|
In This Section
Service Orders Without Transactions
Service Order costs are reflected in the Job Costing Summary using the costs of the items entered on the Parts and Labour tab of the Service Order module. Below is an example featuring one item and one labour operation. The total costs are featured within the red box.
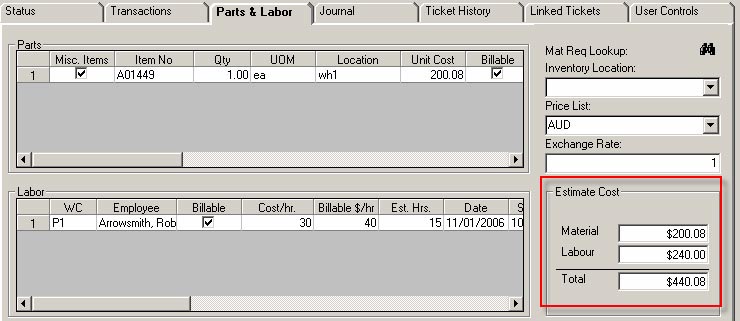
For the Service Order costs to be reflected within the Job Costing Summary, the Service Order must first be linked to the Job. Select the job number from the Job No drop down menu on the Service Order form header as indicated below.
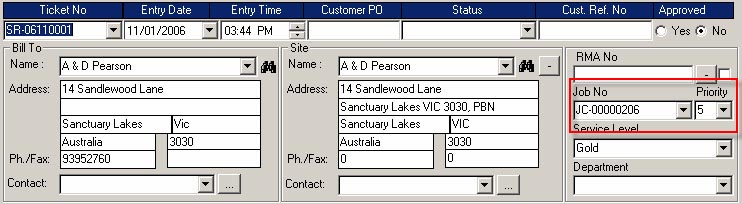
Open the Job Costing module and select the job that is linked to the Service Order. The Job Costing form will be blank because there is no transaction linked to the service order; however, the Service Order is still linked to the Job.
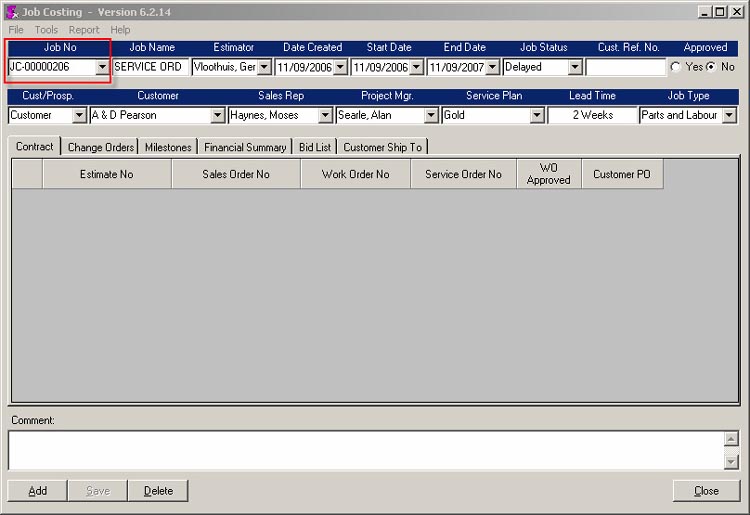
To create the job costing summary, open the Tools menu and select Create Summary.
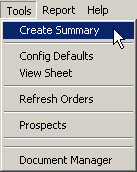
When the summary is generated, you will receive the following prompt.
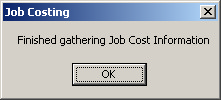
Next, open the Tools menu and select View Sheet.
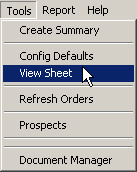
This will open the job costing summary excel spreadsheet. View the Costs sheet to view the summary. The summary appears as featured below. The featured data is the data that was entered on the Parts and Labour tab of the Service Order module.
You are able to distinguish the materials from the labour by referencing the Job Cost Category displayed in the JC CAT field. The Job Cost Category for materials is taken from the job cost category assigned to the item in the item master and the job cost category for labour is taken from the job cost category assigned to the selected work cell.

Service Orders With Transactions
When a Service Order has a transaction (i.e. sales order) linked to it, all costing information will be taken from the transaction.

When the linked Job Costing document is opened, the transaction will now load onto the form and the related Service Order number will be displayed.
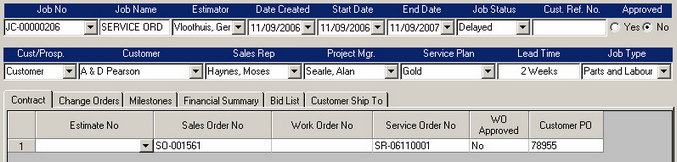
When a new Job Costing Summary is generated, the results are the same as a standard job costing summary. The labour portion of the service order is represented by the “_Labour” item and will feature the cost entered onto the Parts and Labour tab of the Service Order module.
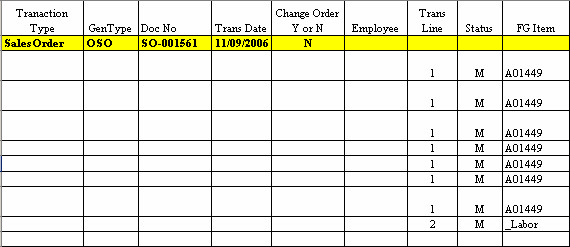
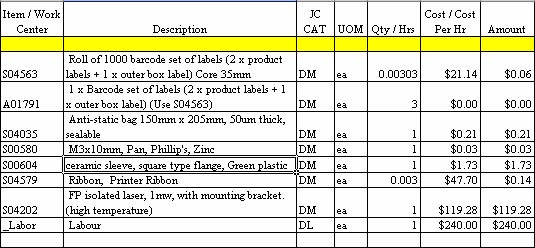
Service Plans
When a Service Plan is assigned to a Job Costing document, the assigned Service Plan will automatically be selected in Service Order when the service ticket is linked to the Job.
To do this, open a Job Costing document then select a Service Plan level. Also, enter the Start and End Date of the contract.
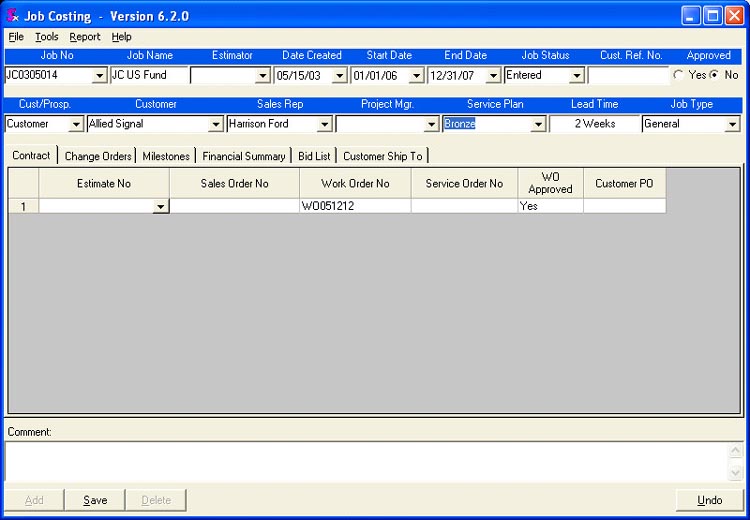
Select the Customer Ship To addresses that will be covered by this service plan as illustrated below.
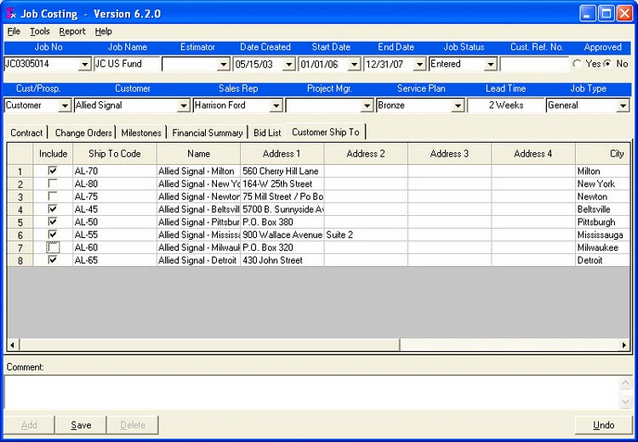
Open Service Orders and select a customer, ship to and then the appropriate Job No. The Service Plan will now default to the appropriate service level.
|

