|
Main Data Entry Form
This field automatically defaults to today's date (PC system date). If you select the drop down menu in this field, a calendar will pop up to allow you to change the date of the Service Ticket. You can always change the Service Ticket date, even after it has been saved, as long as the Service Ticket has not been approved. Once it has been approved you cannot make any changes to the Service Ticket, including the date.
|
This field shows the status of the Service Ticket. If you select the drop menu there are user defined choices. You can add your own options creating them in the Lookups modules (in the OrderStream profile) selecting StatCodes.
|
This is a free text field that is multi-purpose, however is generally used to enter the customer identifier that the Service Ticket is being created for. The customer will usually provide this number.
|
Indicates whether or not the Service Ticket has been approved. If the Service Ticket has been approved then you will not be able to edit or make changes to the Service Ticket. Generally once a Service Ticket has been approved no further editing is allowed without an Administrative Override.
|
This field lists all of the customers that are currently in your customer database (if properly updated from your accounting software). Once you click on Add or New to generate a new Service Ticket, you can choose your customer by using the drop down menu. The customers are listed is sorted in ascending order. You can also use the type a-head feature here instead of scrolling through the customer list. Simply click on the name field and type in the first few letters in the customer name and the customer name will pop up in the name field.
|
The customer address (billing address) will automatically be displayed upon the selection of any customer. This information also comes from your accounting package. You cannot edit the information in this form. It must be changed in your accounting package first and then you must properly update your customers (into OrderStream).
|
The ship to address will defaults to the bill to address. However you have the ability to change the ship to address right from the Customer Service form. Just click on the ellipse button to the right of the drop down menu and a combo box will appear to allow you to add a new shipping address or modify an existing one.
|
If your business process requires a RMA (Return Material Authorization) to be given to a customer or Dealer in order to return products then the user can click on the ellipse button next to the RMA to generate an RMA No.
|
Should a Job number exist for this Bill-To or Ship-To customer, it will display here. See Job Costing for more information.
|
If your company has agreement plans with your customer you can set these up to choose from.
|
This identifies the Department that the Service request is for. It can be linked with Service Type so that depending on the Service Type the Service Department will be filtered.
|
Status Tab
Employee logging the issue
|
Employee completing the work for the issue
|
Employee closing the issue
|
Employee currently assigned complete the issue
|
Calculated time between date entered and date resolved.
|
Due Date for Task Completion
|
Note field to be used for Internal comments related to Service Order – not visible to Customer
|
A User defined list used to classify the issue
|
A User defined list used to classify the issue
|
Records that client has also resolved the issue
|
Details the work flow for the issue user defined
|
Transactions Tab
Create an Estimate. If you need to provide a quote to the customer prior to commencing the work. The Estimate line Items will consist of the Materials selected from the Parts & Labour Tab. The Labour for the Estimate will comprise of a generic Seradex Item _Labour with the Description taken from the Labour Description from Service Module
|
Create a Sales Order. The Sales Order line Items will consist of the Materials selected from the Parts & Labour Tab. The Labour for the Sales Order will comprise of a generic Seradex Item _Labour with the Description taken from the Labour Description from Service Module
|
Create a Material Requisition for any purchasing requirements to complete the Service Order.
|
Create a Shipment for the line Items identified on the Parts & labour tab
|
Create an Invoice. The Invoice line Items will consist of the Materials selected from the Parts & Labour Tab. The Labour for the Invoice will comprise of a generic Seradex Item _Labour with the Description taken from the Labour Description from Service Module
|
Transfer the necessary parts to complete the Service Order based on the Parts & Labour tab
|
Parts and Labour Tab
Allows the user to select a specific transaction Item to be associated with the Service Order. The combo box loads all Items previously sold to the customer.
|
Allows the user different modes to lookup and Item:
a. Lookup Items from Item Master
b. Lookup Items from historical Invoices Search by Customer, Invoice No, Serial No. etc. on items sold to that customer
|
Either the Item Master description or Invoice line item description depending on search method selected.
|
Once an Item is selected this will provide a list of all possible lot or serial numbers of that item that were sold to the customer.
|
Indicate if the item is under warranty
|
User can select parts from the BOM of the Invoice line Item by selecting Misc Items. The Item Master is used to fill the drop down. Users can enter the quantity required and whether the parts are billable
|
User can select Labour Operations to complete the Service Order
|
Default Location to be used when generating Material Requisitions and Shipping documents
|
Total Material and Labor Cost
|
Linked Tickets Tab
A drop down list displaying existing Tickets assigned to the selected Customer
|
The date the ticket was issued
|
The Customer PO for that Ticket
|
Ticket History Tab
A drop down list displaying existing Tickets assigned to the selected Customer
|
The date the ticket was issued
|
The current status of the Ticket
|
The employee the Ticket is currently assigned to
|
Displays the Service Type of the Ticket
|
Displays the description of the Issue
|
User Defined Tab
The User Defined Tab displays selections and choices that the User can configure. An example is shown below:
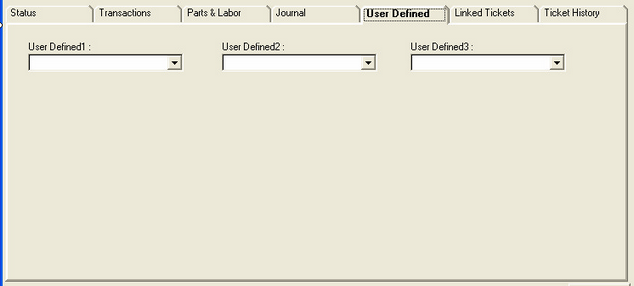
|

