|
In This Section
Non Stock Sub Contract Parents
A Work Order is generated for a quantity of 150 make items which require the non stock sub contracted item _CF. The next step is to generate a sub contract document for _CF. If _CF was a stock item, the Purchasing MRP would be used to determine if a sufficient level of inventory was available to satisfy the demand of the work order. Since _CF is not a stock item, we will instead create a Material Requisition from within the Work Order and then view it in Mat Req. It contains the information shown below:
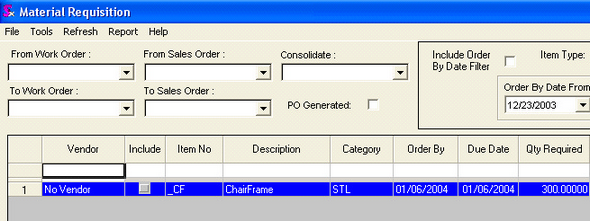
Item _CF is color coded blue. This indicates a sub-contracted item.
Now click on the Include box and go to the Tools Menu as shown below.
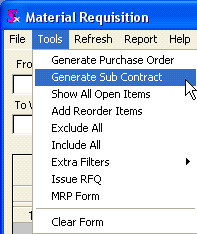
Now click on Generate Sub Contract.
Select the Sub Contracting icon in the Purchasing module and pick the new Sub Contract Number from the combo as shown below.
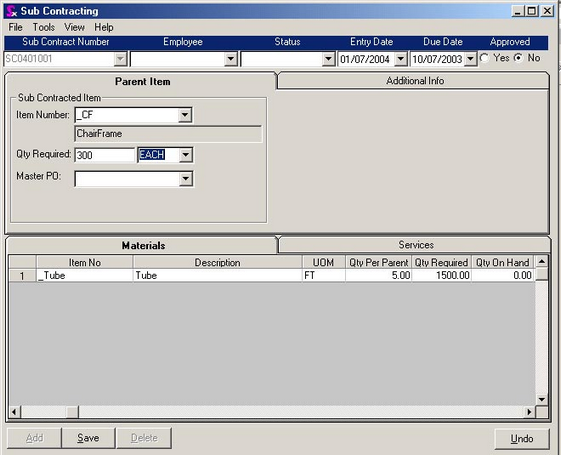
Stock Sub Contract Parents
Sub contract parents set to stock will appear in the Buy Stock MRP, allowing the user to create sub contract documents directly from the MRP form. After the sub contract documents are created, the MRP form will reload to display any stock items that need to be purchased to satisfy the requirements of the sub contract parents.
The Form:
Click on the Purchasing Tab, click on Mat Req, then go to the Tools menu and select MRP Form. The window below will appear:
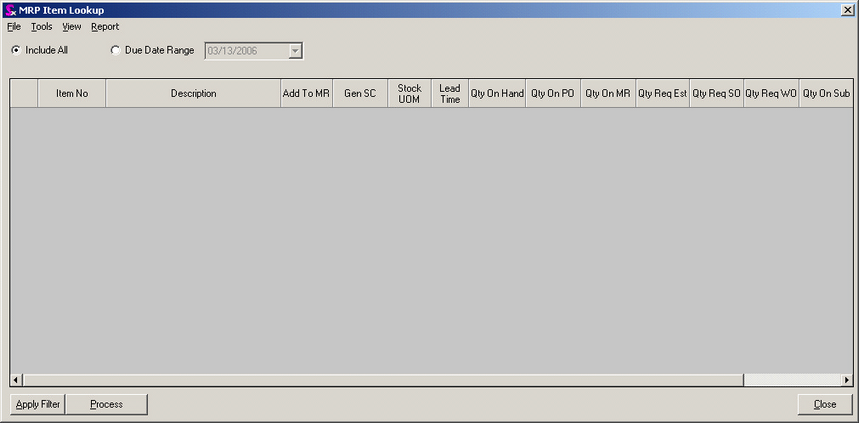
Click on the Apply Filter button to initiate MRP. Any stock items where demand has exceeded its reorder point will be displayed on the form. Sub Contract parents will possess a blue background to identify them. Note: There must be demand from a sales order, a work order, or another sub contract document for items to be displayed on the MRP form.
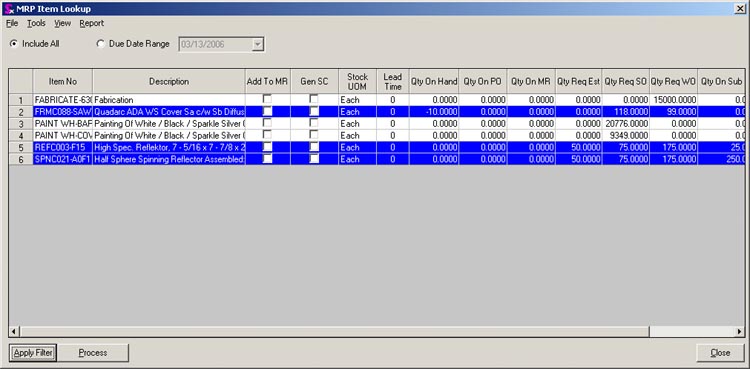
The Qty On Sub Con column will indicate the number of sub contract parents which are currently on open sub contract documents.
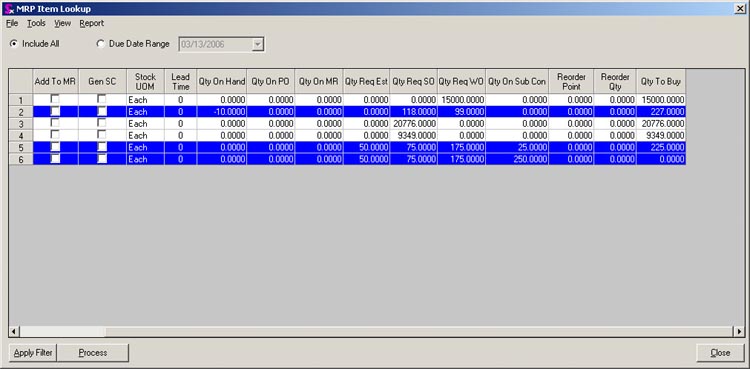
Creating the Sub Contract Document:
To create the sub contract document for a displayed sub contract parent, simply check the box in the Gen SC column and click the Process button. You will be prompted with the sub contract number(s) generated.
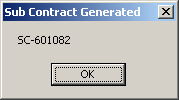
After you click ok, the MRP window will reload and check to see if the quantities of any of the stock items required as part of the sub contract parent have dropped below their reorder points as a result of the sub contract document generation. To finish processing the new sub contract documents, go to the Sub Contracting module and proceed as you would normally.
If any stock buy items have dropped below their reorder points, check the Add To MR box then click the Process button. The selected items will be added to the Mat Req form and will be removed from the MRP form.
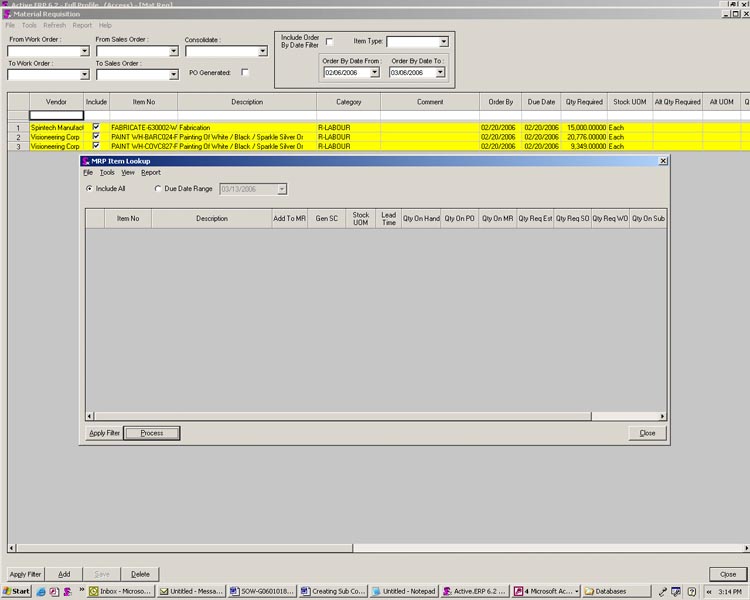
Adding Comments To Material And Service Purchase Orders
Comments can be added for display on non stock sub contract material and sub contract service purchase orders; the comments will appear as purchase order line comments.
Text entered onto the Purchase Order Notes field on the Edit Component form in the Item Editor will automatically populate the sub contract material or service comment fields. You can also manually enter comments into these fields.
The comments will display on the Mat Req form is a material requisition is created for the sub contract document, or if the Auto Generate PO option is used when processing the sub contract document, the comments will appear directly on the purchase order.
Using Alternate Units of Measure
By default, when generating a mat req for a sub contract material item, the purchase quantity will be expressed in purchase unit of measure (UOM). Likewise, the quantity to cost will be expressed in the cost UOM. You have the ability to review the UOM setup by scrolling right to approximately the center of the Materials tab of the Sub Contracting module.

If you need to express either the Qty To Buy or the Unit Cost in another UOM for which a conversion has been setup against the current item, you are able to do so by selecting the desired UOM from its respective combo.

Note that only non stock materials can have a mat req generated for it from the Sub Contracting module. For stock materials the Buy UOM and Cost UOM combos are locked and cannot be changed.
Modifying Sub Contract Document Quantity after Supporting Documents are Generated
Modifying the Qty Required in the Sub Contracting module after documents supporting the sub contract document have been generated will have the effects listed below:
1. Inventory transfers to transfer materials to the service vendor location
| • | Inventory transfers are not updated regardless if they are unapproved or approved. |
2. Open material requisitions for required sub contract materials and the sub contract service
| • | Open material requisitions for materials or services are updated upon modifying the sub contract quantity required. |
3. Purchase orders for required sub contract materials and the sub contract service
| • | If the sub contract document quantity required is modified, the service purchase order quantity is updated to match the sub contract document quantity. If the sub contract service purchase order quantity is modified, the sub contract document quantity is NOT updated. |
| • | If the sub contract document quantity required is updated, the order quantity for material purchase orders is NOT updated. |
4. Sub contract documents for nested sub contract parents (sub contract parents which are within another sub contract parent's bill of materials)
| • | The quantity required on the related sub contract document for the nested sub contract parent is NOT updated when the quantity required on the parent sub contract document is modified. |
|

