|
Search Header Filters
Target your search by entering search criteria into the Filter section of the search window. To execute a search filtered by a single value, enter the value to limit the search by into the blue row. The value within the top row will default to Contains which will return data based on partial matches to the entered search criteria. To return results based upon a range of data, such as range of due dates, enter the start of the date into the blue row and the end of the date range into the white row below. You are able to filter by multiple search fields to return more targeted results.
Searches are executed by pressing the ENTER key on your keyboard.
The example in the image below shows an Estimate Search with results filtered to estimates where the prospect or customer name (Account Name) contains a "t" and where the estimate due date is equal to or between March 6, 2009 and March 17, 2009.
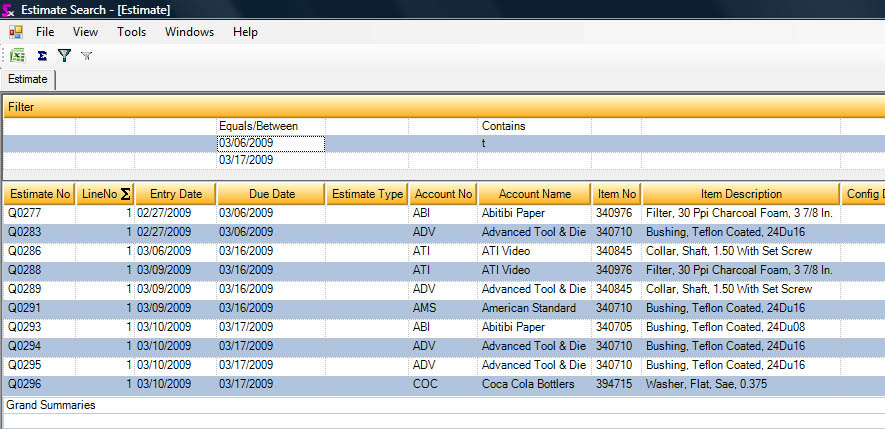
The options shown in the image below are available within the top row of the filter portion of the search window. Contains is the default option, but you may select an option from this list to execute your search using the method most appropriate for the search you are executing.
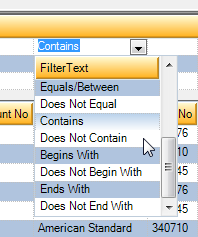
Clearing Header Filters
Criteria entered into the header search filters can be cleared by opening the Tools menu and selecting Clear Header Filters.
Row Filters
Within the Tools menu, there is an option named Toggle Row Filters as shown in the image below.
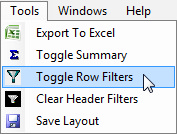
Selecting this option displays a new row within the search grid (indicated by the red box in the following image). Entering a value within this row for a search column will filter the results displayed within the search grid according to the criteria specified. In the example below, the row filters are being used to filter results to those where the Item Description starts with "enc".

NOTE: When using the row filters, criteria must be entered in the same format that the result data exists in. For example, using the scenario presented above, if "nema" was entered as the criteria for Item Description no results would be displayed (unless an item description which started with "nema" existed within the results displayed within the search grid). To include "nema" within the row filter criteria, the criteria would have to be entered as "enclosure, nema".
Row filtering does not retrieve data from the database; it simply filters data displayed within the search grid which had been previously retrieved from the database. To remove the Row Filter from the search grid, open the Tools menu and select the Toggle Row Filters option again.
Right Click Filtering Options
Filtering options are available via the right click menu. The options available within the right click menu is determined by the data type of the field right clicked on.
1) Text Fields
Load data onto the search results grid then right click on column within a row on the grid to display the following menu.
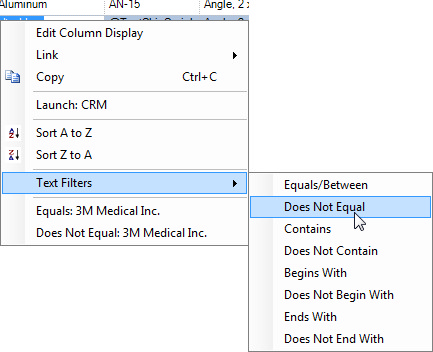 Text field right click menu with Text Filters option expanded
Within the Text Filters option are the same options available within the top row of the header filters. You also have the ability to filter results to where the value within the column you right clicked on is equal to the value which is present in the field you right clicked on. In the example presented in the image above, the customer name field was right clicked on and the customer name was equal to 3M Medical Inc. Selecting Equals: 3M Medical Inc. from the right click menu will filter results on the search grid to results where the customer name equals 3M Medical Inc.
Selecting Does Not Equal: 3M Medical Inc. will display all results where the customer name does not equal 3M Medical Inc.
2) Date Fields
Right clicking on a data field on the search results grid will display the following menu options:
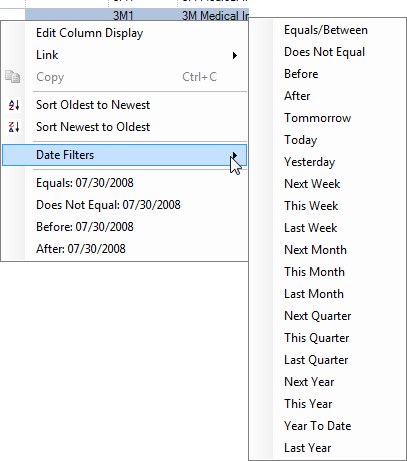 Date field right click menu with Date Filters option expanded
As indicated in the image above, a wide range of date specific filtering options are available for selection.
3) Numeric Fields
Right clicking on a numeric field on the search results grid will display the following menu featuring numeric specific filtering options:
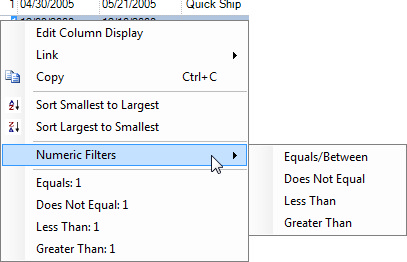 Numeric right click menu with Numeric Filters option expanded
Executing Searches with no Filter Criteria
If you execute a search without entering any filter criteria into the filter section of the search window, you may be presented with the following message box:
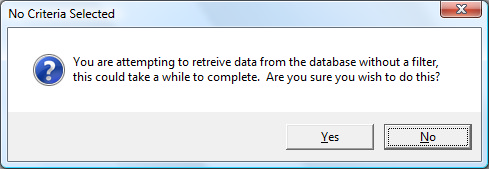
This message serves as a warning that it may take a long time for the search to finish loading data onto the search results grid because no filter has been entered. Clicking YES will proceed and execute the search while clicking NO will cancel search execution.
Using Toggle Row Filters - Advanced Criteria Filtering
In addition to using Criteria and Filter options specified in the Filter section you can further filter using advanced techniques such as AND , OR filters. This is called Row Filtering. To enable Row Filtering, you can use either of 2 methods. The first method is, on the menu click Tools -> Toggle Row Filters. The second method is to click the Row Filter icon on the toolbar.
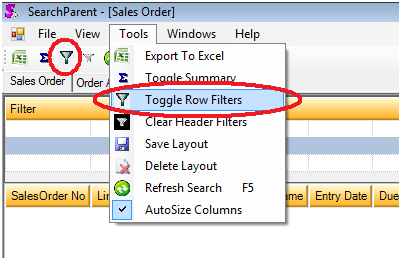
When Row Filtering is enabled, you will see the following row appear. This is the Row Filter.
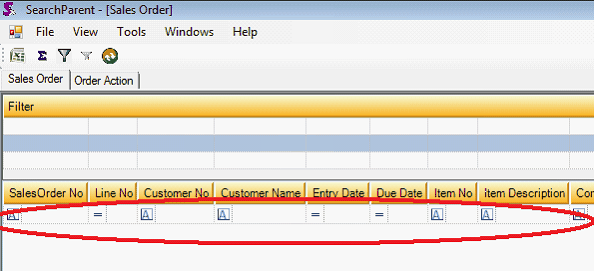
For each field if you click in the Row Filter you will access to a drop down box. This drop down box contains values such as (Custom), (Blanks), (NonBlanks) and a listing of the unique values that were found in the field.
In the example below, a unique value Aluminum Frame Brown 16' that is shown in the drop down. If this value is select from the drop down it will filter the search result showing only records that match this selection. Once selected Aluminum Frame Brown 16' from the drop down it filtered the search result to 2 records.
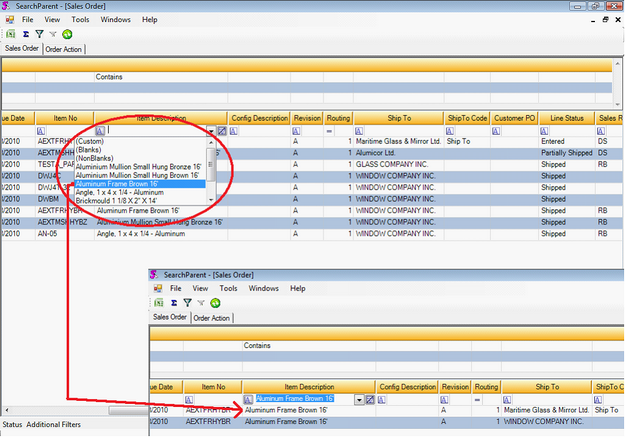
If you select (Blanks) it will filter the result only showing records where the field is blank. If you select (NonBlanks) it will filter the result only showing records where the field is not blank. If you select (Custom) it will show you the following screen.
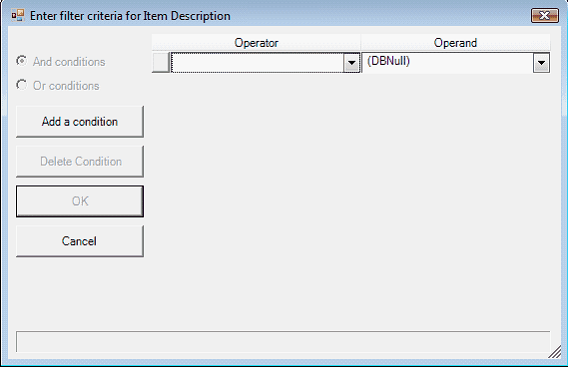
This screen will allow you to construct a logical statement using AND / OR conditions. An example of how to use this screen is below. Here is the initial search result to further filter:
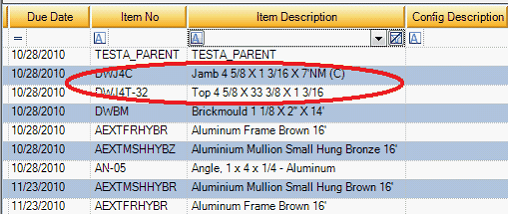
As you can see, the items that include Jamb 4 5/8 and Top 4 5/8. The next example will create an advanced filter to display only these two items. For the example say you want to, “Show all records where the Item Description contains 4 5/8 or where the Item Description contains Jamb or where the Item Description contains Top.” On the Advance Filter screen from the Operator drop down select Contains. In the Operand box enter 4 5/8.
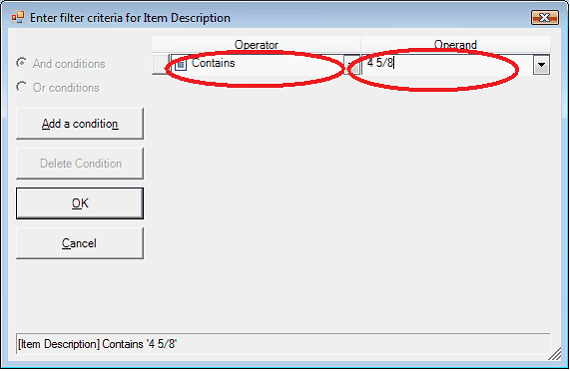
Click the ADD a condition button to add another condition.
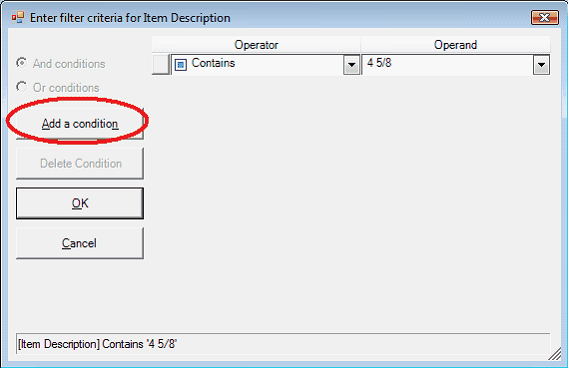
This is the Advanced Filter screen with the new condition I added.
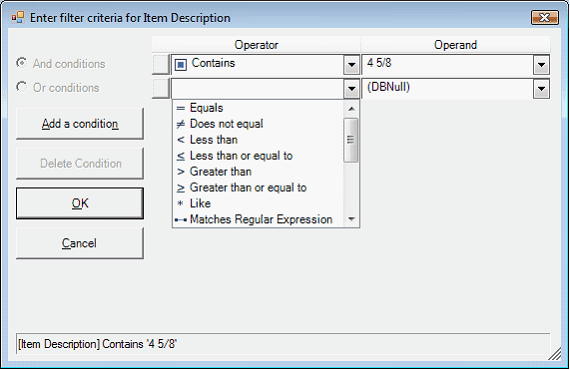
Select Or condition from the radio buttons on the left and select Contains from the Operator drop down and enter Jamb in the Operand box.
NOTE: Depending on the type of Advanced Filter you want to create you may choose either And condition or you may choose Or condition.
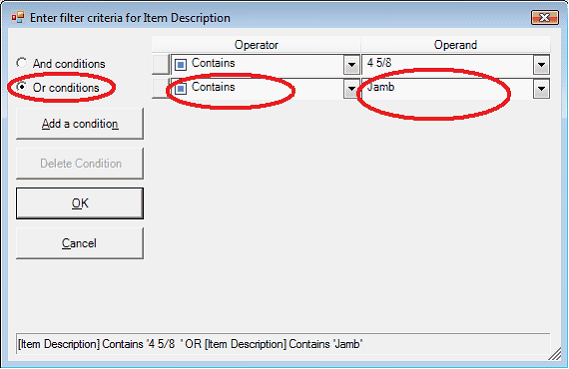
Click Add a condition to add another condition. Select Or condition from the radio buttons on the left and then select Contains from the Operator drop down and enter Top in the Operand box.
NOTE: Depending on the type of Advanced Filter you want to create you may choose either And condition or you may choose Or condition.
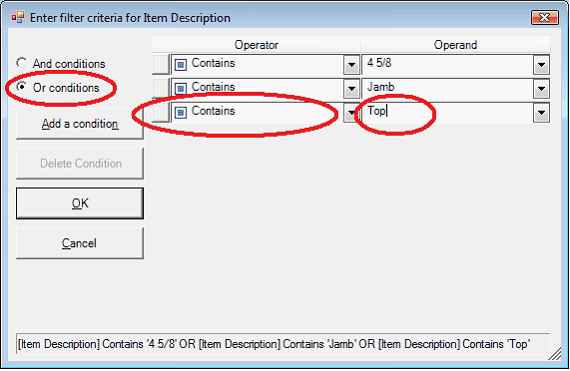
As you can see on the bottom of the screen the system has built your search string. It matches my initial statement of, “Show all records where the Item Description contains 4 5/8 OR where the Item Description contains Jamb OR where the Item Description contains Top.”
After you have finished click OK. As you can see, my search result has further filtered to show just the 2 records.
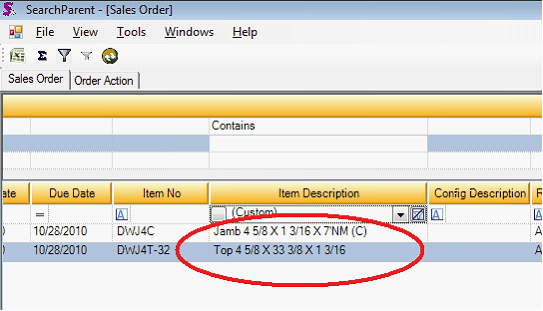
To clear your Advanced Row Filter search click the icon as shown below.
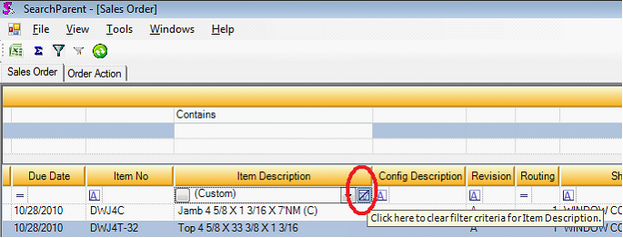
If you wish to delete a condition click on the box to the left of the operator and click Delete Condition.
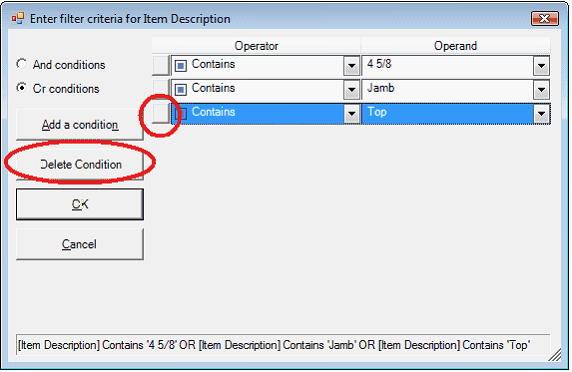
|

