|
Header
Once the estimate has been saved, an estimate # will be generated. You will be prompted with this number and once you click OK, the new number will appear in the Estimate No. field. You will notice that this field has a drop menu that will show all estimates in the system, in descending order, if selected.
|
This field automatically defaults to today's date (the current date). If you select the drop down menu in this field, a calendar will pop up to allow you to change the change of the estimate. You can always change the estimate date, even after it has been saved, as long as the estimate has not been approved. Once it has been approved you cannot make any changes to the estimate, including date.
|
This field automatically defaults to two weeks from the estimate date. Again, by choosing the drop down menu, a calendar will pop up which will allow you to change the due date for the estimate. The due date can also be changed, even after the estimate has been saved, as long as it has not been approved.
|
This is a text field that automatically defaults to 2 weeks. You can type in anything in this field should you choose to use it.
|
This field shows the status of the estimate. If you select the drop menu there are 4 options, active, donated, terminated, and on hold. You can select any of these options or you can add your own options by choosing Lookups (in the Active.Erp profile) and then selecting StatCodes.
|
This is also a text field that you can type anything in. Generally you would use a number hear that identifies the customer that the estimate is being created for. The customer can provide this number or it can be a number that you have assigned them.
|
This button indicates whether or not the estimate has been approved. If the estimate has been approved then you will not be able to edit or make changes to the estimate.
|
Footer
Will calculate the total weight of the order based on the unit weight x by the order quantity. In this example we have ordered 10 units at 16 per unit for a total of 160
|
Shows the total of the estimate before discount and taxes.
|
If a discount is added to the estimate then the discount amount $ value will be displayed here.
|
If taxes are setup for each customer (in the database) then the tax information will automatically be generated once the estimate is created. Be selecting the ellipse box you will be able to see the tax setup for this particular customer
|
This will display the total for the estimate after taxes and discounts. You will notice to the left of the Grand Total in Figure 220, is CDN. This denotes that these prices are Canadian. If this were a U.S. customer, a U.S. would appear denoting US currency.
|
Details Grid
The item number of the item selected for the estimate detail.
|
This field will be populated upon selection of an item as long as there is a description filled in item main.
|
For those clients using the Configurator, this field pulls in the description from the product line spreadsheet
|
The date automatically defaults to two weeks from the entry date. This can be edited.
|
This allows you to enter the quantity of the selected item that needs to be ordered.
|
The List Price of an Estimate item can be returned via any of the following methods:
| 1. | The Price list Excel workbook (PriceList.xls / .xlsm / .xlsb). |
| 2. | Pricing that has been setup for the item and customer combination via the Customer Item Numbers setup form. |
| 3. | A price list attached to the item's Bill Of Material via the Item Editor module. |
| 4. | The price calculated by the configurator. |
| 5. | Entered manually by the user. |
|
This field will default to the % discount that is tagged to this item. If no % is tagged then you have the ability to enter one right on the form.
|
Once the discount % (if any) has been entered, the discount $ amount will automatically be calculated
|
This field will show the newt price after the discount has been deducted. In this example, the net price is the unit price of $280.00 minus the 10% discount of $28.00 for a net price of $252.00 per unit.
|
This field shows the total price calculated by order qty times net price.
|
The cost to produce the item on the estimate detail factoring in material cost and labour costs. The estimated unit cost is calculated using the following six costs assigned to the item spec for the item selected on the estimate detail:
| 6. | OverHeadMakeStockSetupCost |
The first step is to calculate the setup cost: ((LabourSetupCost + Overhead SetupCost) / Qty) + OverHeadMakeStockSetupCost then rounded to the rounding units specified for Inventory/Items on the Form Specific tab of Application Preferences.
The second step is: MaterialCost + (LabourRunCost + OverHeadRunCost) + the setup cost calculated in step 1. This value is then rounded to the rounding units specified for Inventory/Items on the Form Specific tab of Application Preferences.
|
You have the ability to calculate the selling price of an item by entering a margin percentage in the Margin % field. The location of the Margin % field is displayed in the image below.

By default the Margin % is locked and cannot have data entered into it. To unlock the field you must open Application Preferences and view the General tab. In the section dedicated to Sales, there is a preference called Allow Margin Editing. Check the box and click the SAVE button to unlock the Margin % field.
Now when entering Sales Orders, you may enter a margin percentage and the system will calculate the selling price of an item by using the Unit Cost and the Margin %. The List Price field remains unlocked and available for editing. If you modify the List Price, the margin percentage will be recalculated automatically to reflect the new List Price.
If you need to apply the same margin to all of the lines on a sales order or estimate, here is a handy short cut to keep in mind. First, enter a margin percentage into the Margin % field. Then, without leaving the Margin % field, press SHIFT + ENTER. The margin percentage will be copied to all sales order/estimate lines.
Unit Weight
Will display the weight of each unit. This information is entered during database setup in item main.
|
This field is for line item comments that you can enter that will show up on the Seradex standard Quote report.
|
Any file can be attached to an estimate
|
Account Tab
This field lists all of the customers that are currently in your customer database (if properly updated from your accounting software). Once you click on add or new to generate a new estimate, you choose your customer by using the drop down menu. The customer listed is sorted in ascending order. You can also use the type ahead feature here instead of scrolling through the customer list. Simply click on the name field and type in the first few letters in the customer name and the customer name will pop up in the name field.
|
The customer address (billing address) will automatically be displayed upon selection of any customer. This information also comes from your accounting package. You cannot edit the information in this form. It must be changed in your accounting package first and then you must properly update your customers (into OrderStream).
|
This field defaults to yes if you select an existing customer from the drop down menu. If you want to create an estimate for a prospect, click on add and then select No instead of yes. This will then change the Bill To to Prospect - you then can type in the name of the prospective customer or choose it from the drop down menu.
|
The ship to address will automatically default to the bill to address. However you have the ability to change the ship to address right from the estimating form. Just click on the ellipse button to the right of the drop down menu and a combo box will appear to allow you to add a new ship to address or modify an existing one.
|
Additional Tab
This is a text field that can be used for tracking purposes. Usually this field is used for information that is linked to a specific customer or estimate that makes it easily recognizable to others. Ex: Business Depot estimate for 2 new Burlington locations. This is not a comment field, nor is it linked to any standard reports.
|
Sales Order number generated from this estimate. Double click the sales order number to open the sales order in the Sales Order module.
|
Job that contains this Estimate. Once a job has been created and an estimate has been linked to it; the job number will be displayed in this field.
|
The price list assigned to the customer the estimate is for.
|
Free On Board. Indicates when liability and ownership of goods is transferred from a seller to a buyer.
|
Territory credited for order
|
Can be used to classify estimates for tracking purposes. Estimate types must be entered directly into the EstimateType table by your system administrator for them to be available in the drop down menu.
|
The method that will be used if the estimate is converted into an order.
|
The payment terms that will be applied when the estimate is converted to an order.
|
Employee who entered the estimate
|
Sales rep for this estimate.
|
Customer Service Rep assigned to the current estimate. Will be defaulted to the CSR assigned to the prospect or customer, but may be overridden.
|
The default location from which inventory will be relieved. Changing the Default Location will prompt the user to override the location assigned to each estimate detail.
|
Costing Info Tab
Many industries do not operate from a standard price list. Products that must be engineered or fabricated to design standards are commonly priced on a cost plus margin basis.
By clicking on the Costing Information tab the form shown below.
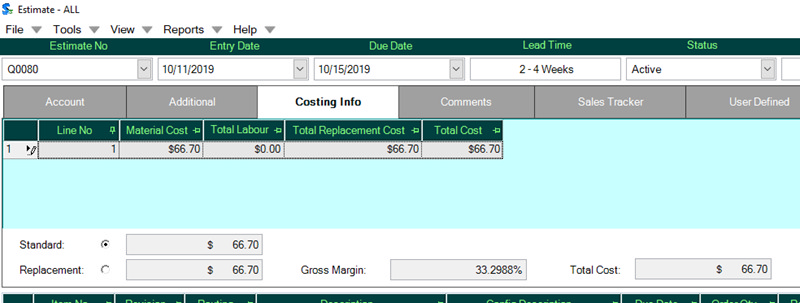
This form summarizes all costs for all bill of material items on all line items of the estimate.
Each component item on a bill of material has a Job Cost Category that can be selected on the item master form. Each labor operation also has a Job Cost Category.
As an illustration:
If all raw materials are tagged as DM (Direct Materials) and all Labor operations are tagged as DL (Direct Labor) the above form would summarize costs into material and labor. Other Job Cost Categories can be set-up for shop supplies, sub contract, freight or any other category that would help your business.
Both the Standard Cost from the Item Master and the Replacement Cost are shown. If your vendor is about to increase prices you can observe the impact in the replacement cost column. Standard cost would represent the cost if you build the items from inventory on hand. Replacement cost represents the cost if you had to purchase all the components at the current Vendor costing rates.
The total Standard and Replacement costs are calculated at the bottom of the form.
The total cost from the left hand side (either Standard or Replacement as selected) is shown on the first line. You can then add price types to increase from the cost to ultimately determine a selling price.
Comments Tab
The Comments tab can be found in the Header Section, and Looks as shown in the image below.
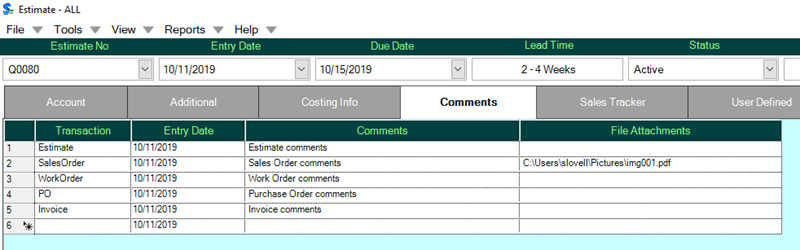
When this tab appears, click on the date filed and use the insert key to display a line item. Then choose a transaction from the combo and enter a comment that will appear on the standard form for this transaction.
Note: If you double click in the date field a calendar will pop up defaulting to today’s date. You are able to set the date for the entered comment by simply clicking on the applicable date.
Sales Tracker Tab
The point in the sales cycle when the estimate is created.
|
The date when the estimate is expected to be converted to a sale.
|
The date when the order is expected to be shipped.
|
Who will be using the product and how many will be using it.
|
The person assisting in closing the deal.
|
The person responsible for financing the deal.
|
The person responsible for Information Technology at the prospect or customer.
|
The competitor the sale was lost to.
|
The reason why the sale was lost.
|
|

