|
Let’s use the logic regarding SubTotal to setup a Custom Format.
Note that a Custom Format is created independently of searches. It is then assigned to the search fields as needed. A Custom Format can be used / shared by many searches.
Click on Tools -> Custom Format Designer
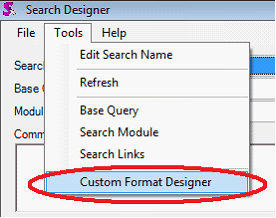
You can select an existing Custom Format from the drop down on the top of the screen. I you are creating a new Custom Format click the ADD button on the lower left of the screen.
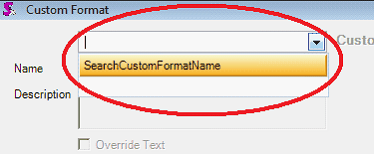
For my example I have clicked the ADD button on the lower left of the screen. I created a Custom Format as shown in the screenshot below:
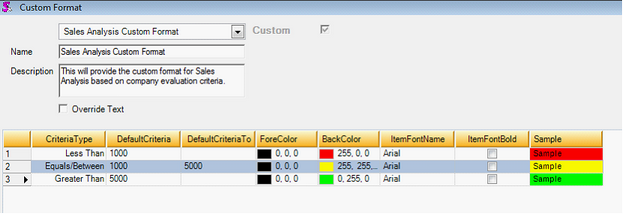
|
|
|
Name
|
The name of the Custom Format. For my example I have entered Sales Analysis Custom Format.
|
Description
|
This is optional. The description of the Custom Format.
|
Override Text
|
** Will be used to setup a Custom Format using Text or Symbols. **This is demonstrated in the next section.
|
Default Value
|
** Used specifically with Override Text when setting up a Custom Format using Text or Symbols. ** This is demonstrated in the next section.
|
Criteria Type
|
Options of:
Blank – Used to clear your selection in case of a mistake
Default – Used to identify the format to apply if none of the evaluation criteria is met.
Equals / Between – Used with fields Default Criteria and Default CriteriaTo to specify values used for evaluation.
Less Than – Used with fields Default Criteria to specify values used for evaluation.
Greater Than – Used with fields Default Criteria to specify values used for evaluation.
|
Default Criteria
|
The criteria to use in the evaluation.
|
DefaultCriteriaTo
|
The criteria to use in the evaluation. This is only used when the Criteria Type is Equals / Between.
|
ForeColor
|
The ForeColor of the text.
|
BackColor
|
The BackColor of the text.
|
ItemFontName
|
The font of the text.
|
ItemFontBold
|
When check marked it will apply a bold format to the text.
|
Sample
|
This displays a sample of the text with the custom format applied.
|
|

