|
Search allows you to change the order in which columns appear and you can also hide columns which you do not use. These settings may be saved for individual users, so each user can have a customized layout for each search.
Changing Column Positions
To change the position of a column, left click on the heading of the column you wish to move then drag the column to the desired position. Two red arrows will appear when you drag over the area between two columns to indicate the location where the column being moved will be inserted. To place the column in its new position release the left mouse button.
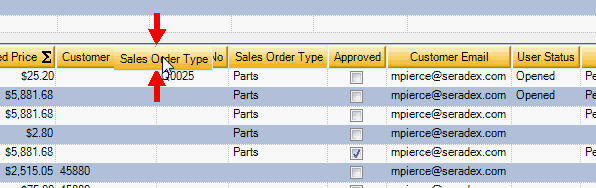
To save the new layout of the search so all columns will load into their new positions the next time you open search, right click on the search results grid and select Save Column Positions.
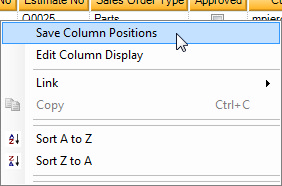
If at some point you wish to restore the search layout to its default layout, right click on the search results grid and select Restore Default Column Positions.
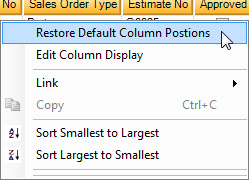
Hiding Columns
To hide unneeded search columns right click on the search results grid and select Edit Column Display. This will open a window similar to the one shown in the following image (the sample image is taken from sales order search):
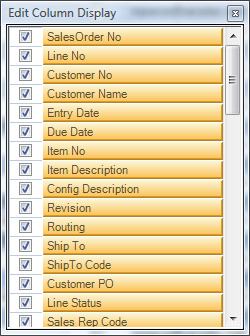
The Edit Column Display window lists all of the columns available for the search you are currently working in. To hide unnecessary columns uncheck the checkbox beside the name of the appropriate column. To save the new search layout so the columns you have hidden remain hidden the next time you open the search, right click on the search results grid and select Save Column Positions.
To make all hidden column visible once again, right click on the search results grid and select Restore Default Column Positions.
|

