|
Linked searches are other searches (for other transaction types for example), which have been associated to the search you are currently worked in. For example, Shipping Search is linked to Sales Order Search; thus, when you are working in Sales Order Search you have the ability to access Shipping Search from within Sales Order Search. When a search is linked into another search, the linked search is automatically filtered based upon the criteria the "main" search is filtered by. This means the data loaded onto the linked search is associated to the data loaded onto the main search.
For example, you are currently working in Sales Order Search. You link in Shipping Search to Sales Order Search, in this scenario, Sales Order Search is the "main" search while Shipping Search is the linked search. When filters are added to Sales Order Search, Shipping Search is automatically filtered using the same criteria. This allows you to easily access shipping documents which are associated with the Sales Orders which have been returned by the Sales Order Search.
Linking in Searches
To link in a search, right click on the search results grid and expand the Link option. The searches which are available to be linked in will be displayed. Click the search you wish to link in.
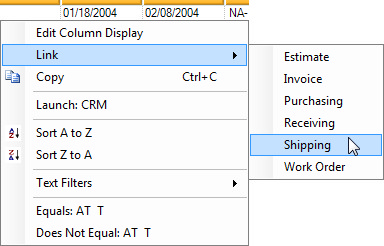
Upon selection of a linked search a new tab will be displayed within the main search window. The caption of the new tab will show the name main search followed by "->" then ending with the name of the linked search.
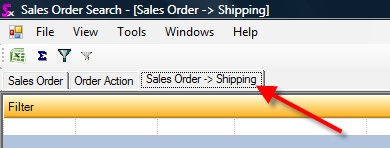
You can leave the search windows in full screen mode and proceed to execute the main search (in this example, sales order search) and shipping search will filter automatically. However, if you wish to have both searches visible simultaneously, you can either manually resize and move the search widows to the positions you desire, or you can use the Tile options available within the Window menu.
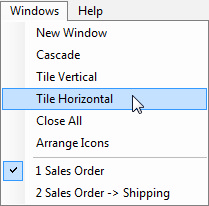
When tiling horizontally the currently active search (the search which you are currently working in) will be placed in the top position. When tiling vertically the active search will be placed in the first position (left to right). The main search and the linked searches which are currently open are listed at the bottom of the Windows menu; the currently active search is indicated by a check mark.
NOTE: Multiple searches can be linked into a main search simultaneously.
Saving Search Window Layout
When multiple search windows are visible simultaneously, you can save the size and position of the windows by opening the Tools menu and selecting Save Layout. The next time you open search, the windows will be located in the positions you saved them in.
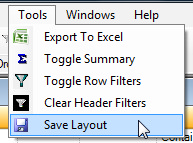
If this option is not available contact your Seradex Administrator and request that your login username be added to your employee record in Employee Maintenance.
NOTE: You cannot use the Save Layout option when a search window is maximized or minimized. You will receive the following message when selecting Save Layout when a search window is in either state:
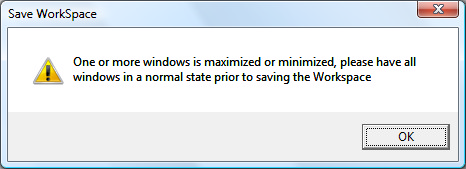
|

