|
In This Section
Creating New Sales Orders
The first thing that needs to be done is to click the ADD button located in the bottom left of the form. Doing this will clear any information that is already on the form and prepare it for the entry of new information. The user is now ready to enter in all the necessary information. Please follow the steps below to do this.
Header Section
| • | Enter the due date by clicking on the down arrow and selecting the date from the calendar image that appears |
| • | Fill in the customer’s PO number |
Main Body Section
| • | Select the Customer under the Bill To section by either using the drop down menu or the type ahead feature |
| • | Ensure the ship-to Address is correct. If it is not select the correct one by using the drop down menu next to the field labeled Name. This will display a list of alternate addresses that you can choose from. If the address still does not appear then you need to add a new ship-to address. |
Item Details Section
| • | Scroll the item details section to the right and enter in the quantity ordered. |
| • | If a comment is required scroll the item details section further to the right until the field labeled Comments/TAG appears, and enter the required comments there. |
While scrolling through the item details section check all information for accuracy.
Once the above steps have been concluded, the Sales Order can be saved into the system by simply pressing the SAVE button in the bottom left corner of the Form. At this time the Sales Order will be saved, and a Sales Order number will be assigned to it that displays in the top left corner of the form.
Modifying Existing Sales Orders
To edit an existing Sales Order simply choose the Sales Order you want from the drop down menu in the upper left hand corner of the form and then make any changes necessary.
Remember to click the Save button in the bottom left corner after making any changes to a Sales Order or the information will not save into the database. At this time the program will ask the user if they would like to update the Work Order and Material Requisition. Click Yes.
When a sales order detail has an sales order status of Shipped or Invoiced, the detail is automatically locked which prevents users from editing sales order details which are shipped or invoiced. Shipped or Invoiced sales order details are considered complete from the point of view that the customer's requirements for the particular order have been met and the customer is now in possession of the ordered goods. Subsequent orders would then be placed on a new sales order.
When a sales order has been completely invoiced (all details and the invoice header have been updated with a sales order status of Invoiced), the sales order is automatically approved which locks the entire sales order form. If changes are required to be made to the invoiced sales order, the status must be either updated or the sales order must be unapproved using the Transaction Override form. If you do not have the permissions necessary to use the Transaction Override form please speak with your OrderStream administrator.
Cancelling Sales Orders
It is possible to cancel a sales order without deleting it. This allows for the sales order to remain in the system for traceability and analysis purposes. Changing a transaction's status is normally a task reserved for system administrators; if you require a sales order to be canceled talk to your system administrator to either have it done for you or to acquire the steps required to complete the task yourself.
Copying Sales Orders
By choosing Copy Sales Order from the Tools menu, the system will automatically create a new Sales Order (with the exact same information, but a new Sales Order number). Generally this is used when a company has multiple orders, which are the same, for different companies. You then need to create one Sales Order, use the copy function, and then select a new customer in the Bill To field.
Sales Order Revisions
Creating revisions of sales orders allows you to track the “evolution” of an order. Once a revision is created the number of the sales order changes such that it appends a “-0x” (x will increment 1 digit for every revision of that order) to the end of the sales order number.
Begin by going to the tools menu and choosing the “Create Revision” option.
The Order Revision form will load which allows you to type in a comment relating to what changed on the revision. For example, you could state that the discount percentage changed from 20% to 25%.
Press the save button to create a revision.
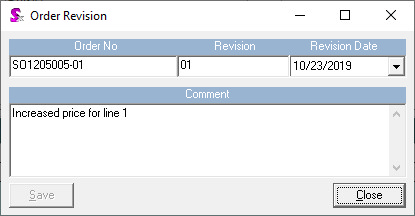
Your original sales order will now be replaced with the new revised sales order. Note that the information from the original sales order, if changed, is removed. You must track the changes that you make using the comments within the revision form.
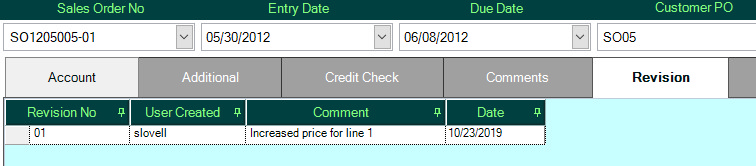
Order Quantity vs Priced Quantity
This example illustrates how the Priced Qty field works in relation with the Order Qty field.
These two quantities are basically the same, but sometimes they can be expressed in different units of measure. For example when you order in one UOM and you price in another.
In the example below we show identical units of measure (EACH) for Order and Priced quantities.

In Figure 43 we show different units of measure for Order (EACH) and Priced (BOX) Quantities.
The relation between these two units of measure for the item is 1 (BOX) contains 10 (EACH). So now the Priced Qty expressed in Boxes is 0.5 (BOX).

Line Colour Coding
Colour coding of line numbers for all items based on the items level in inventory follows the logic stated below.
| • | Red: Indicates the item is not in stock. |
| • | Yellow: Indicates the item is in stock but the unallocated quantity on hand is not sufficient to satisfy the sales order's requirements. |
| • | No Colour: Quantity available to ship from stock and reordering is not required. |

|

