|
Header
Once the sales order has been saved, an sales order # will be generated. You will be prompted with this number and once you click OK, the new number will appear in the Sales Order No. field. You will notice that this field has a drop menu that will show all sales order in the system, in descending order, if selected.
|
The date the sales order was requested by the customer. Defaults to the date the sales order was entered into OrderStream.
|
The date the sales order is required by the customer. Is calculated by default using the value specified in the Sales Order Due Days on the Form Specific tab of Application Preferences.
|
The purchase order number provided by the customer for the current sales order.
|
A combo containing user created Stat Codes which are either generic to the system or assigned to the sales order module.
|
A reference which can be assigned to the sales order.
|
This button indicates whether or not sales order has been approved. If the sales order has been approved then you will not be able to edit or make changes to the estimate. A non approved sales order can be approved by simply clicking the Approve button.
|
Footer
Will calculate the total weight of the order based on the unit weight x by the order quantity. In this example we have ordered 10 units at 16 per unit for a total of 160
|
Shows the total of the sales order before discount and taxes.
|
If a discount is added to the sales order then the discount amount $ value will be displayed here.
|
If taxes are setup for each customer (in the database) then the tax information will automatically be generated once the sales order is created. Be selecting the ellipse box you will be able to see the tax setup for this particular customer
|
This will display the total for the sales order after taxes and discounts. You will notice to the left of the Grand Total in Figure 220, is CDN. This denotes that these prices are Canadian. If this were a U.S. customer, a U.S. would appear denoting US currency.
|
Details Grid
The item number assigned to the item selected for the sales order detail.
|
The revision number or letter assigned to the item selected for the sales order detail.
|
The description of the item selected for the sales order detail. For regular items (created via the Item Editor), the description is the description given to the item, but this can be overridden on the sales order line with another value. This will not change the item description permanently; only for the current transaction. For configured items the description is either a description created in the product line workbook (if user defined prop text is used), or a concatenated string of property values (if OrderStream prop text is used). The description cannot be overridden for configured items on a sales order.
|
The description returned from the product line workbook for the configured item. This is used for configured items only.
|
The date by which the sales order detail must be shipped. Is calculated by default using the value specified in the Sales Order Due Days on the Form Specific tab of Application Preferences.
|
The date by which the sales order detail must be in the customer's possession.
|
An additional field to represent the date by which the sales order detail is expected to ship.
|
The quantity ordered by the customer.
|
The unit of measure the order quantity is expressed in.
|
The priced quantity of the item ordered by the customer. Useful if an item is priced by a different unit of measure than it is ordered by.
|
The unit of measure the priced quantity is expressed in.
|
The unit list price of the item expressed in the priced unit of measure. Value may be obtained from the price list excel workbook, a price list assigned to the item's bill of material, or manually entered by the user. The excel price list workbook takes precedence over a bill of material price list.
|
A unit discount percentage obtained from the price list excel workbook or manually entered by the user. If a Unit Discount $ is entered by the user this field is automatically calculated.
|
A unit discount expressed in dollars applied to the sales order detail obtained from the price list workbook or manually entered by the user. If a Discount % is entered by the user this field is automatically calculated.
|
The weight of the item on the sales order line.
|
The weight of the item multiplied by the quantity to stock.
|
The final selling price of the sales order detail including discounts.
|
The profit margin comparing the selling price to the cost of the sales order detail.
|
The unit net price multiplied by the priced quantity.
|
The sales order detail quantity that has not yet been shipped. Displayed as 0 until a partial shipment is approved for the sales order detail.
|
The quantity of the sales order detail which has been shipped to date.
|
The cost to produce the item on the sales order detail factoring in material cost and labour costs. The estimated unit cost is calculated using the following six costs assigned to the item spec for the item selected on the sales order detail:
| 6. | OverHeadMakeStockSetupCost |
The first step is to calculate the setup cost: ((LabourSetupCost + Overhead SetupCost) / Qty) + OverHeadMakeStockSetupCost then rounded to the rounding units specified for Inventory/Items on the Form Specific tab of Application Preferences.
The second step is: MaterialCost + (LabourRunCost + OverHeadRunCost) + the setup cost calculated in step 1. This value is then rounded to the rounding units specified for Inventory/Items on the Form Specific tab of Application Preferences.
|
Comments applicable to the sales order detail.
|
Indicates if a Material Requisition has been created for the sales order detail.
|
The inventory location the item on the sales order detail will be taken from. This value will be carried forward to the shipping document when it is created.
|
Launches the Inventory Allocation form, which allows users to reserve lot or serial tracked inventory to the sales order detail. The selected lot or serial numbers are allocated to the sales order detail, meaning that the sales order detail becomes the Owner of the selected inventory.
|
Opens the file attachment dialogue which allows the user to browse to and select a file to attach to the sales order detail.
|
An additional comment field which can be used for custom reports. The contents of this field do not appear on standard reports.
|
An additional price which is added to the Unit Price.
|
An additional charge applied to the sales order detail which is not added to the Unit Price.
|
The current transaction status of the sales order detail. Transaction statuses include Entered, Partially Shipped, Partially Shipped and/or Partially Invoiced, Shipped, Invoiced, Canceled.
|
The total tax amount charged to this sales order detail.
|
The tax group(s) applied to this sales order detail.
|
Check this box to indicated that this sales order detail is to be drop shipped.
|
Only available if a license has been purchased for the Multi Ship functionality. The user can specify a ship to address for each sales order detail.
|
Only available if a license has been purchased for the Multi Ship functionality. The user can specify a ship via for each sales order detail.
|
Only available if a license has been purchased for the Multi Ship functionality. A bill of lading number can be entered for the sales order detail.
|
Only available if a license has been purchased for the Multi Ship functionality. Freight costs can be entered for the sales order detail.
|
Only available if a license has been purchased for the Multi Ship functionality. The quantity of cartons the sales order detail is being shipped in can be recorded.
|
Only available if a license has been purchased for the Multi Ship functionality. Shipping comments can be entered for the sales order detail.
|
Only available if a license has been purchased for the Multi Ship functionality. Shipping Terms can be specified for each sales order detail.
|
Account Tab
This field lists all of the customers that are currently in your customer database (if properly updated from your accounting software). Once you click on add or new to generate a new sales order, you choose your customer by using the drop down menu.
The customer listed is sorted in ascending order. You can also use the type ahead feature here instead of scrolling through the customer list. Simply click on the name field and type in the first few letters in the customer name and the customer name will pop up in the name field.
|
This combo contains all of the bill to addresses created against the selected customer. One bill to address is created by default and is the same as the default customer address as shown in Customer Maintenance. Alternate bill to address can be created and selected from the combo.
|
The customer address (billing address) will automatically be displayed upon selection of any customer. This information also comes from your accounting package.
|
Clicking this button opens the bill to search from which enables the user to search for a specific bill to address.
|
Opens the bill to maintenance form where the user can modify existing bill to addresses and create new bill to addresses.
|
Lists all contacts assigned to the currently selected customer. New contacts can be created and assigned by clicking the ellipses button beside the contact combo. Existing contacts can be modified by doing the same.
|
Displays the ship to code specified on the selected ship to address.
|
The price list code assigned to the current sales order. By default the price list assigned to the customer is selected; however, this can be overridden by the user.
|
The ship to address will automatically default to the bill to address. However you have the ability to change the ship to address right from the estimating form. Just click on the ellipse button to the right of the drop down menu and a combo box will appear to allow you to add a new ship to address or modify an existing one.
|
Launches the ship to address search form which enables the user to search for a specific ship to address.
|
Opens the ship to address maintenance form which enables the user to modify existing ship to address or create new ones.
|
Additional Tab
Sales order types which have been manually added to the ActiveM database are available for selection from this combo. Sales order types can be used to categorize sales orders for reporting or tracking purposes.
|
Once a work order has been created for the currently viewed sales order the work order number will be displayed in this field. The user can open the work order by doubling clicking the work order number. If there are multiple work orders against the sales order, the user can scroll to the desired work order number then double click.
|
If the sales order was generated from an estimate the estimate number will be displayed in this field. Doubling clicking the estimate number will not open the estimate.
|
If the sales order is related to a job costing document the job costing document number will be displayed in this field. Double clicking the job number will open the job costing document.
|
Once an invoice has been generated against the sales order the invoice number will appear in this field. Double clicking on the invoice number will open the invoice document.
Will also displays Credit note numbers.
|
Defaults to the employee who created the sales order document. If the Filter Employee by User application preference is enabled this combo will be locked.
|
If a sales rep has been assigned to the customer in Customer Maintenance, the assigned sales rep will be selected by default when a sales order is created for the customer. The selection can be overridden by the user. If a sales rep has not been assigned to the customer in Customer Maintenance the sales rep field will remain blank by default.
|
The Customer Service Representative assigned to the customer selected on the current sales order. If a C.S.R. has been assigned to the customer in Customer Maintenance this C.S.R. will be selected by default. If not, then the combo will remain blank and the user will have to manually select the C.S.R.
|
The freight vendor assigned to the currently viewed sales order.
|
The Ship Via is the method by which the customer is going to obtaining their order; common selections include Our Truck if you provide delivery services, Pick Up if the customer has the option of picking up their order themselves, or the name of a shipping freight vendor such as Fed-Ex or UPS. By default, the ship via assigned to the customer in Customer Maintenance will be selected on a sales order for the customer.
|
Ship Terms refer to how the shipping charges are being paid for. Common options include Collect and Pre Paid. By default, the ship terms assigned to the customer in Customer Maintenance will be selected on a sales order for the customer.
|
Terms are the payment terms by which the customer issue payment for the goods purchased.
|
Assign a sales region/territory to the current customer by making the appropriate selection from the combo. Territories can be used for sales analysis.
|
FOB, Free On Board, is a transportation term that indicates that the price for goods includes delivery at the seller’s expense to a specified point and no further. The FOB term is used with an identified physical location to determine 1) the responsibility and basis for payment of freight charges, and 2) the point at which title for the shipment passes from seller to buyer.
|
The customer account set assigned to the selected customer.
|
The currency exchange rate at the time the sales order was created.
|
Enables the user to select a location and apply it to all sales order details.
|
Displays the buying groups associated with the currently selected customer.
|
Indicates if this customer has been entered into a buying agreement.
|
Credit Check Tab
The Credit Check tab can be found in the Header Section, and looks as shown in the image below.
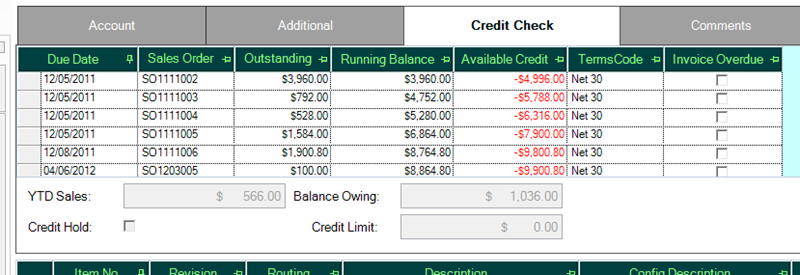
This information shows details of the customer’s credit status. It is a running balance of the dollar value of unpaid transactions broken down by date. If the customer is over their credit limit the Available Credit values are displayed in red font and the following message displays when the sales order is saved.
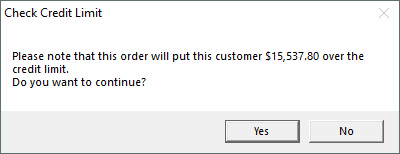
If the customer has a credit limit of 0, this logic will not be applied as 0 indicates the customer does not have a credit limit.
The year to date sales for this customer retrieved from your company's accounting system.
|
The balance this customer owes retrieved from your company's accounting system.
|
Indicates if the selected customer is currently on credit hold.
|
Displays the credit limit the customer has been assigned.
|
The date the unpaid sales order is due. Sales orders appear on the credit check tab until it has been completely invoiced and the invoices have been posted to the accounting system via Day End Processing.
|
The sales order number of the unpaid sales order.
|
The total dollar amount of the sales order.
|
The total amount owed by the customer by date.
|
The amount of credit remaining available to the customer by date.
|
The payment terms of the unpaid sales order.
|
Comments Tab
The Comments tab can be found in the Header section of the Sales Order form, and appears as shown in the image below.

When this tab appears, click on the date field and use the insert key to display a line item. Then choose a transaction from the combo and enter a comment that will appear on the standard form for this transaction.
Note: If you double click in the date field a calendar will pop up defaulting to today’s date. You are able to set the date for the entered comment by simply clicking on the applicable date.
Sales Tracker Tab
The point in the sales cycle when the estimate is created.
|
The person responsible for Information Technology at the prospect or customer.
|
Other companies which competed for this sale.
|
The sales strategy which was successful in securing this sale.
|
Who will be using the product and how many will be using it.
|
The person assisting in closing the deal.
|
The person responsible for financing the deal.
|
The date when the estimate is expected to be converted to a sale.
|
The date when the order is expected to be shipped.
|
The sales campaign associated to this sales order.
|
The customer who made the referral which led to this sale.
|
|

