|
File Menu
Adds a new purchase order. Same as clicking the Add button at the bottom of the purchase order form.
|
Saves the current purchase order.
|
Deletes the current purchase order.
|
Closes the purchase order module.
|
Tools Menu
Approves the purchase order. Approved purchase orders cannot be edited.
|
This function creates an identical copy of the currently viewed purchase order.
|
This option creates a revision to a purchase order.
|
With this tool, you can hide the header and allow more screen space to display items. To fully utilize this tool, you can click the Minimize/Expand button located in the top right of the form. The details section of the form will then occupy the entire screen.
|
Launches the Inventory Status Lookup form defaulted to the item(s) on the purchase order.
|
Generates a Receipt document for the purchase order currently being viewed.
|
Launches the MRP form and performs calculations exclusively against items assigned to the vendor to which the currently viewed purchase order has been issue to. Items assigned to other vendors will not display on the MRP form when this option is used. For more information on the MRP form see the MRP Form section.
|
View Menu
Loads all purchase order numbers in the Purchase Order No combo.
|
The Purchase Order No combo will only be loaded with purchase orders which have been assigned the selected status.
|
The Purchase Order No combo will only be loaded with purchase orders created within the selected number of days. This feature requires setup prior to use. For setup information see Transaction Entry Date Filters.
|
With this option enabled, the Purchase Order No combo will be loaded with both open and received purchase orders. When disabled only open purchase orders will be loaded into the combo.
|
Reports Menu
Will print the currently viewed purchase order.
|
Enables the user to select a range of purchase orders to print. The entire selected range will then be printed.
|
Help Menu
Displays the purchase order module version information.
|
Launches OrderStream Help to the Purchase Order module section.
|
Grid Context Menu (Right Click)
When this option is selected the Bill of Material for the item will appear on the screen. If any changes are made to this Bill of Material they will only be reflected on that Purchase Order. The original Bill of Material, nor any other Purchase Orders, Sales Orders, etc, that contain that item will not be affected.
|
Launches a form which displays all purchase orders featuring the item on the selected line. Information displayed is as indicated in the image below.
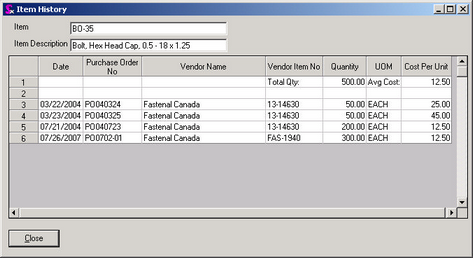
|
Launches a form which displays all purchase order feature the item on the selected line issued to the vendor assigned to the currently viewed purchase order. Information displayed is as indicated in the image below.
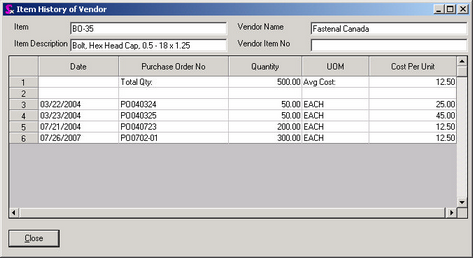
|
Creates a copy of the selected purchase order line.
|
Selecting this option brings up the UOM conversion form to allow the user to see the different units of measure available to that item. It is also possible to setup new units of measure from this form. These additional units of measure will be saved into the Bill of Material for that item, and will therefore be available next time that item is chosen on a Purchase Order.
|
When this option is selected a form appears which simply displays a list of all the Tax Authorities, and their values, applied to that particular line item. From this form it is possible to apply a different Tax Group to the particular line item.
|
Launches the Purchase Order search form.
|
Launches the Item Running Balance module defaulted to the item on the selected line.
|
Launches the Inventory On Hand form defaulted to the item on the selected line.
|
Saves the current width of the columns located in the purchase order details section of the module. After saving the spread settings, when the purchase order module is open on subsequent occasions the columns will remain the width set by the user.
|
Launches a form loaded with items associated to the vendor selected on the currently viewed purchase order. The user is able to filter by criteria such as item number and item description to reduce the displayed results. Double clicking on an item will load the selected item onto the currently viewed purchase order.
|
Will restore the purchase order detail column widths to the system default setting.
|
Launches the Edit Vendor form (from Item Editor), enabling the user to edit the item's vendor information.
|
|

