|
Adding Profiles
A user profile defines the amount of access that a user will have in OrderStream. It allows not only entire modules to be withheld from a user, but also specific options within a module. For example, it is possible to allow the production planner to only have access to the Inventory Module, and only the Items, Inventory On Hand, and the Item Running Balance options within that module, leaving other options like Inventory Adjustments, and Inventory Transfer inaccessible. By default a profile called Full will be present. The Full profile offers full administrative privileges to the application.
To add user profiles go the Admin Tools menu located on the OrderStream main screen and select Edit Profiles.
The Profile Editor form shown in the following image will load.
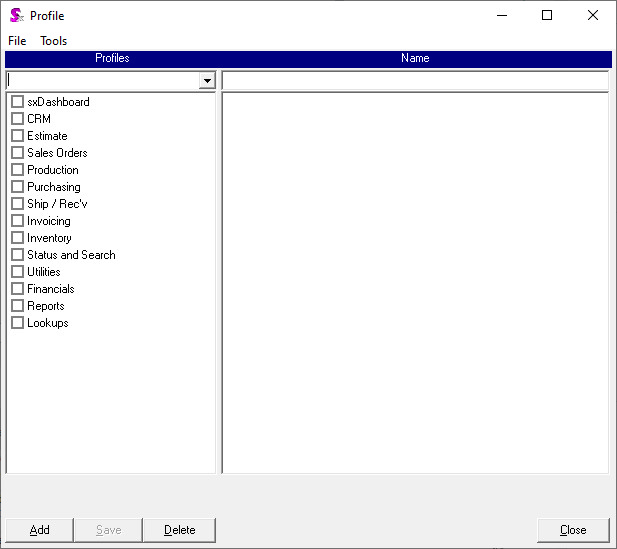
The first thing that needs to be done is to click the [Add] button located in the bottom left of the form. Doing this will clear any information that is already on the form and prepare it for the entry of new information. Please follow the steps outlined below to enter a new Profile.
| 1. | Enter the name of the profile in the field labeled Name. |
| 2. | Deselect the Directory Bars that are not required by removing the check mark from beside their name. |
| 3. | By clicking on the name of the Directory Bars that are to be kept, the icons that exist within those bars will be displayed in the right pane, which is labeled Icons:. Deselecting any of the icons from the list will cause them to not appear within the 'Directory Bar'. |
Once the above steps have been concluded, the profile information can be saved in to the system by simply pressing the [Save] button in the bottom left corner of the form. At this time the profile will be saved and the name given to it earlier will appear in the field labeled Profiles.
When you have completed adding the necessary user profiles, close the Profile Editor form.
Editing Profiles
To edit an existing Profile simply choose the Profile you want from the drop-down menu, in the upper left hand corner of the Profile Editor form, and then make any changes necessary.
Remember to click the Save button in the bottom left corner after making any changes to a profile or the information will not save into the database.
Deleting Profiles
A profile should not be deleted unless absolutely necessary. This is due to the fact that deleting a profile will cause any users that are attached to that profile to no longer be able to access Seradex OrderStream. Make sure there are no users attached to that profile before deleting it, or simply edit the profile instead.
|

