|
Sub contract parents set to stock will appear in the Buy Stock MRP, allowing the user to create sub contract documents directly from the MRP form. After the sub contract documents are created, the MRP form will reload to display any stock items that need to be purchased to satisfy the requirements of the sub contract parents.
The Form:
Click on the Purchasing Tab, click on Mat Req, then go to the Tools menu and select MRP Form. The window below will appear:
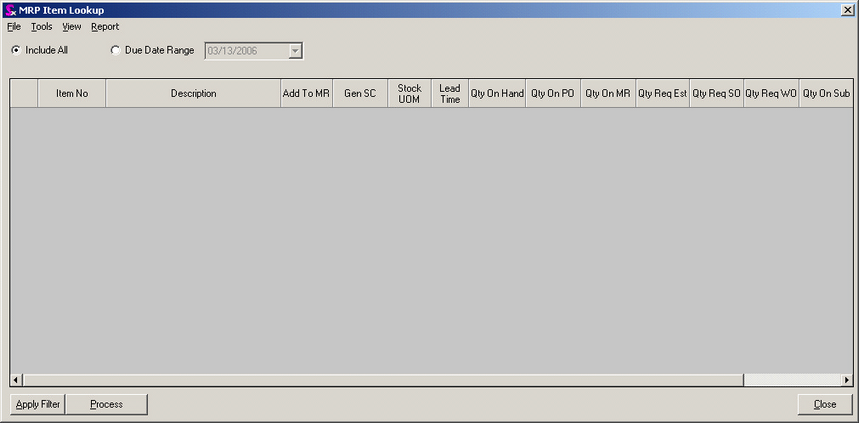
Click on the Apply Filter button to initiate MRP. Any stock items where demand has exceeded its reorder point will be displayed on the form. Sub Contract parents will possess a blue background to identify them. Note: There must be demand from a sales order, a work order, or another sub contract document for items to be displayed on the MRP form.
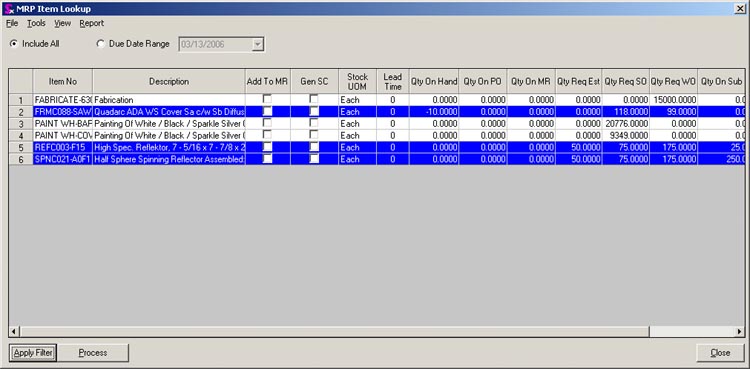
The Qty On Sub Con column will indicate the number of sub contract parents which are currently on open sub contract documents.
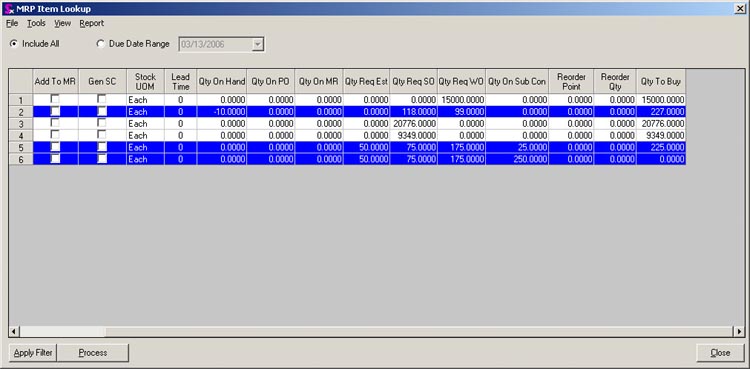
Creating the Sub Contract Document:
To create the sub contract document for a displayed sub contract parent, simply check the box in the Gen SC column and click the Process button. You will be prompted with the sub contract number(s) generated.
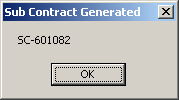
After you click ok, the MRP window will reload and check to see if the quantities of any of the stock items required as part of the sub contract parent have dropped below their reorder points as a result of the sub contract document generation. To finish processing the new sub contract documents, go to the Sub Contracting module and proceed as you would normally.
If any stock buy items have dropped below their reorder points, check the Add To MR box then click the Process button. The selected items will be added to the Mat Req form and will be removed from the MRP form.
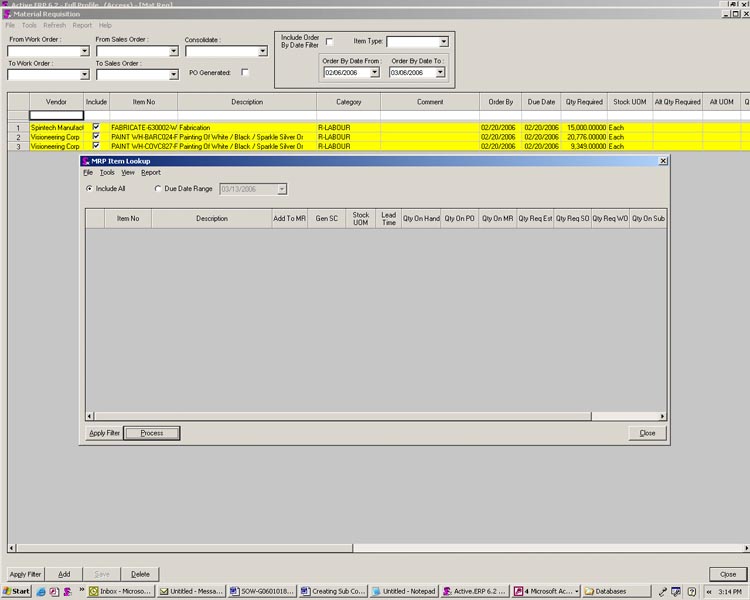
|

