|
In This Section
Introduction
Sub Contracting supports the use sub contract parents as components of other sub contract parents. The use of this feature requires a keen understanding of how sub contracting functions in Active ERP and comprehensive knowledge of how your sub contact items are set up in the system (stock or non stock). Different procedures must be followed for different item stock settings and item setting combinations.
Stock Sub Contract Parent with a Nested Stock Sub Contract Parent
The item setup used for this example is as the below screen shot
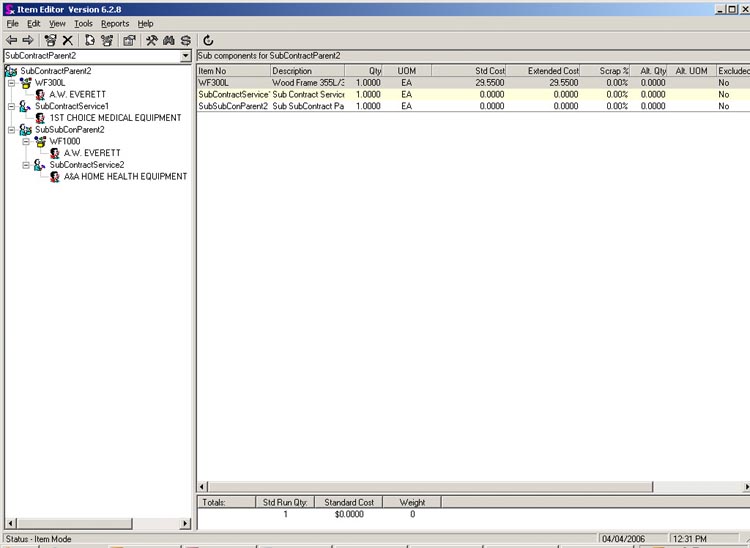
Run purchasing MRP to determine requirements for the top level sub contract parent. Click the Gen SC box and click process. The MRP form will create the sub contract document for the top level sub contract parent and will reload to display requirements for the necessary buy stock material(s) and the nested sub contract parent.
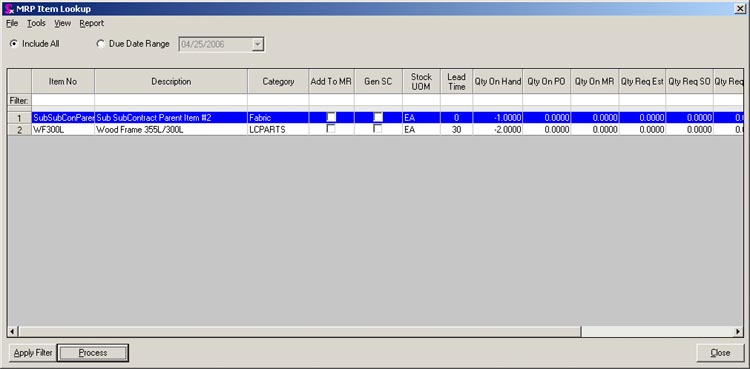
You now have an option of how you wish to create the sub contract document for the nested sub contract parent. You may use the main MRP form, or you may use the Transaction Lookup.
Main MRP Form
Click the Gen SC box for required nested sub contract parents and check the Add To MR box for required buy stock materials. Click the process button.
The MRP form will create the sub contract document for the selected nested sub contract parent(s) and will add the selected buy stock materials to the Mat Req form. The MRP form will reload to display material requirements for the nested sub contract document(s) that were just created.
In this example, buy stock material was required for the nested sub contract document. Click the Add To MR box and click the Process button to add the item(s) to the Mat Req. Then you can generate all the necessary purchase orders.
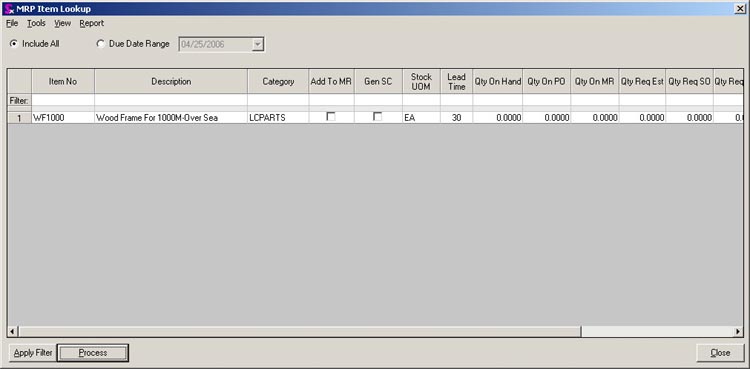
Transaction Lookup
Double click the Qty Create Sub Con to open up the window featured in the screen shot below. All sub contract documents requiring the selected sub contract parent as a nested component will be listed.
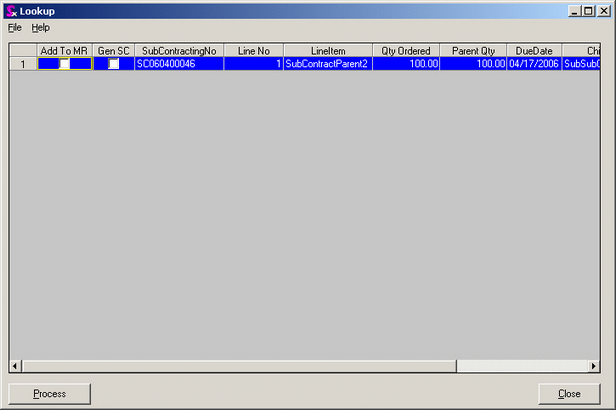
Check the Gen SC box for each sub contract document you will to generate the nested sub contract parent for. Click the Process button when you are finished. Note: you also have the option of sending the nested sub contract parent to the Mat Req and generating the sub contract document from there.
After the Process button is clicked the sub contract documents are created for the nested sub contract parents. The nested sub contract documents will share the same sub contract number as the related parent sub contract document, but an underscore followed by a count number will be appended to the end. For example, if a parent sub contract document SC0604001 requires two nested sub contract parents, the sub contact numbers of the nested parents will be SC0604001_1 and SC0604001_2.
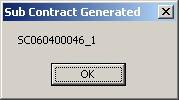
After the Transaction Lookup form is closed, the main MRP form will reload and display requirements for materials belonging to the nested sub contract documents just created. The quantity required by open sub contract documents is displayed in the Qty on Sub Con field. Check the Add To MR box and click the Process button to add these items to the Mat Req. You can then generate the necessary purchase orders.
Stock Sub Contract Parent with a Nested Non Stock Sub Contract Parent
Run the purchasing MPR to determine requirements for the top level sub contract parent.
Generate necessary sub contract documents via the main MRP form or via the Transaction Lookup.
If the Auto Generate Sub Contract Documents from Sales Order / Work Order box in Application Preferences is checked, the sub contract document for the nested non stock sub contract parent will be created automatically. The sub contract number of the created document will possess the same number as the top level sub contract document except there will be an underscore followed by a counter number appended to it (i.e. SC0604001_1).
Please note that the material requirements for the nested non stock sub contract document will not be automatically sent to the Mat Req form. You must open the document in the Sub Contracting module and process it manually.
If the Auto Generate Sub Contract Documents from Sales Order / Work Order box in Application Preferences NOT checked, the document for the nested non stock sub contract parent will not be generated. You must open the document you created for the top level sub contract parent and process it manually in the Sub Contract module. When processing is complete a document for the nested non stock sub contract parent will be created possessing the same number as the top level document except there will be an underscore followed by a counter number appended to it (i.e. SC0604001_1). Open this document in the Sub Contracting module and process it manually to send any non stock buy material requirements and the service to the Mat Req form.
Note: If the nested non stock sub contract parent requires buy stock material, you run MRP to ensure you have enough material in stock to satisfy the sub contract demand.
Non Stock Sub Contract Parent with a Nested Non Stock Sub Contract Parent
Method 1: Material Requisition with Auto Generation Flags On
Generate a Material Requisition from a sales order or work order to display demand for required non stock items.
If the Auto Generate Sub Contract Documents from Sales Order / Work Order box in Application Preferences is checked, the sub contract documents for the top level non stock sub contract parent and for the nested non stock sub contract parent are automatically created. The sub contract document for the nested sub contract parent possesses the same sub contract number as its related parent, except its number has an underscore followed by a counter number appended to it (i.e. SC0604001_1).
If the Auto Generate Sub Contract Material Requirements from Sales Order / Work Order box in Application Preferences is checked, required buy non stock material and the required service for the top level sub contract parent will appear on the Mat Req form (see the screen shot below). If the Auto Generate Sub Contract Material Requirements flag is not checked, you will have to manually process the sub contract document.
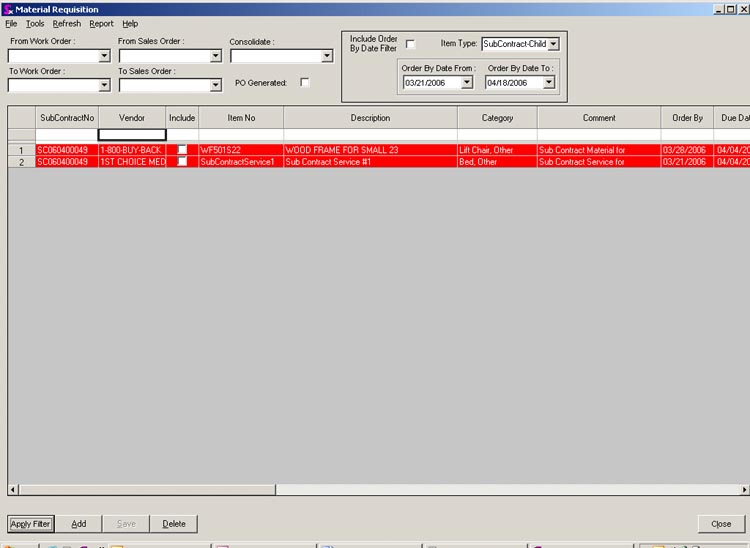
Non stock material requirements and the required service for the nested sub contract parent will NOT be displayed on the Mat Req form. You must open the nested sub contract document and manually process to send these items to Mat Req.
Method 2: Material Requisition with Auto Generation Flags Off
Generate a Material Requisition from a Sales Order or Work Order.
Open the Mat Req form and enter the sales order number or work order number in the appropriate filter. Click the Apply button to display the non stock material requirements for the selected order.
The top level sub contract parent will be displayed on the Mat Req form with a blue background. Click the Include box and open the Tools menu and select Generate Sub Contract. You will be prompted with created with the newly generated sub contact document number.
Close the Met Req form and open the Sub Contracting module. Select the sub contract document you just created.
Allocate materials and setup the quantities for the required service as you would for any sub contract parent.
Go to the tools menu and select Process. During processing a sub contract document for the nested non stock sub contract parent will be created. It will share the same sub contract number as the document you are currently working on, except it will an underscore and a counter number appended to it. (i.e. SC0604001_1)
Select the newly created nested sub contract document process it in the same fashion.
When you are finished processing the necessary sub contract documents close Sub Contracting and open the Mat Req form.
Filter by SubContract Child to display the results of the processing you just completed.
Method 3: Create Sub Contract Documents Manually from Sub Contracting Module
Open the Sub Contracting module
Click Add and select the required sub contract parent.
Allocate materials and services then open the Tools menu and select Process.
During processing a sub contract document for the nested non stock sub contract parent will be created. It will share the same sub contract number as the document you are currently working on, except it will an underscore and a counter number appended to it. (i.e. SC0604001_1)
Select the newly created nested sub contract document process it in the same fashion.
When you are finished processing the necessary sub contract documents close Sub Contracting and open the Mat Req form.
Filter by SubContract Child to display the results of the processing you just completed.
Non Stock Sub Contract Parent with a Nested Stock Sub Contract Parent
Method 1: Material Requisition with Auto Generation Preferences On
Generate a Material Requisition from a sales order or work order to display demand for required non stock items.
If the Auto Generate Sub Contract Documents from Sales Order / Work Order box in Application Preferences is checked, the sub contract document for the top level non stock sub contract parent is automatically created.
If the Auto Generate Sub Contract Material Requirements from Sales Order / Work Order box in Application Preferences is checked, required buy non stock material and the required service for the top level sub contract parent will appear on the Mat Req form (see the screen shot below). If Auto Generate Sub Contract Material Requirements is not checked, you will have to manually process the sub contract document.
Method 2: Material Requisition with Auto Generation Preferences Off
Create a material requisition from a sales order or a work order.
Open the Mat Req form to view the material requisition created for the order. The top level non stock sub contract parent will appear with a blue background
Check the Include box and generate a sub contract document for the required sub contract parent.
Process the sub contract document as you would normally.
For both of these methods you need to check the availability of the nested stock sub contract parent via the purchasing MRP form.
Open the purchasing MRP form and click the Apply Filter button. If the demand for the nested stock sub contract parent drops the inventory level below its reorder point, the nested sub contract parent will appear on the MRP form. Generate and process the required sub contract document utilizing the procedures outlined in the Buy Stock MRP Form section of this manual.
|

