|
Transferring Files to Seradex
There will be occasions when we will request files to be uploaded or downloaded between us. If the files are small, emailing the files or attaching them to to relevant support ticket are the preferred solutions. If the files are large, for example if we request your entire database or you want to download our setup files then these methods are not feasible.
Seradex no longer provides access to an ftp server; however, two alternative options are available to transfer large files:
1) WeTransfer
WeTransfer is an easy to use method of uploading files then emailing a download link to the intended recipient. This service is free to use for files up to two GB in size. Visit www.wetransfer.com for more information.
2) SynchThing
SyncThing is a continuous file synchronization program. It securely synchronizes files between two computers in real time. It is:
| • | Private. None of your data are ever stored anywhere else other than the two computers. There is no central server that might be compromised, legally or illegally. |
| • | Encrypted. All communication is secured using TLS. The encryption used includes perfect forward secrecy to prevent any eavesdropper from ever gaining access to your data. |
| • | Authenticated. Every device is identified by a strong cryptographic certificate. Only devices that are explicitly allowed can connect to other devices. |
It is also open source and free to use.
This technology will make it much easier for you to send files to Seradex. You simply need to place files into a specified folder on your network. The SyncThing program will then automatically start to copy the files to Seradex servers using a securely encrypted tunnel.
To join the SynchThing program, please log in to the Seradex Customer Care portal and create a new ticket to request more information and assistance.
Creating Database Backups
In the event a copy of your ActiveM database is requested, a backup of the database may be created and uploaded to your Upload folder on the Seradex ftp site. This process can be completed without any OrderStream down time. To create a backup of your ActiveM database complete the following procedure:
1) Open SQL Server Management Studio. In the Object Explorer window, expand Databases then locate your ActiveM database. The database is typically named "ActiveM" or "ActiveM_YourCompanyName".
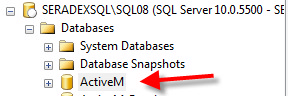
Right click on your ActiveM database, expand Tasks and select Back Up...
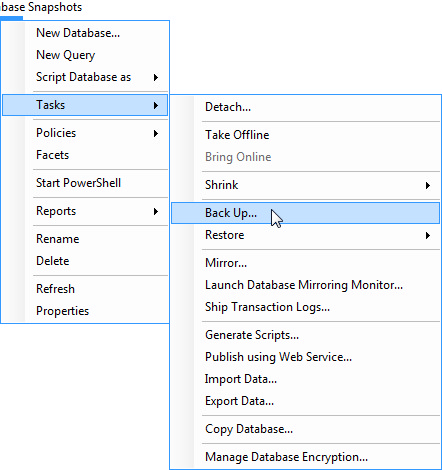
The Back Up Database form will open.
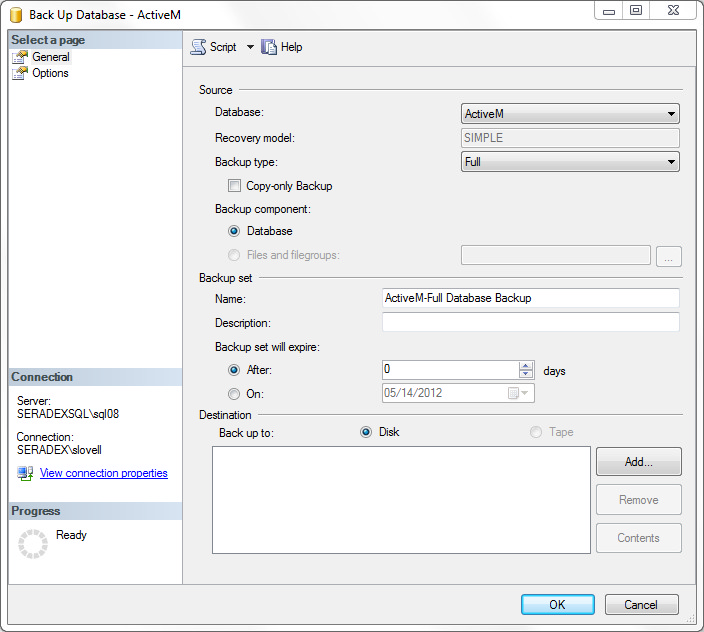
To backup the database to a folder on your server, ensure that the Disk radio button in the Destination section is selected. Click the Add button to select the folder where the back up file will be created. The Select Backup Destination form will be displayed. Click the button to the left of the text box to browse to and select the desired folder.
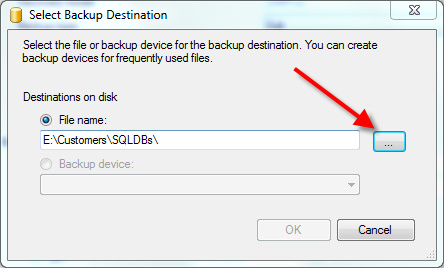
Click on the desired destination folder then type the name you wish to assign to the back up file in the File Name text box. bak is the file extension associated to SQL Server database backup files.
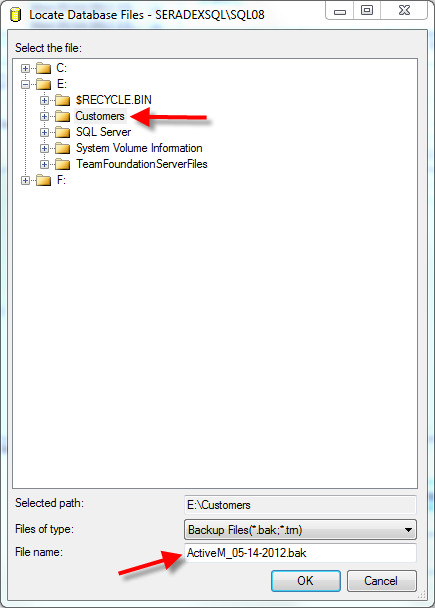
Click OK when you are finished. The form will close, returning you to the Select Backup Destination form. Click OK.
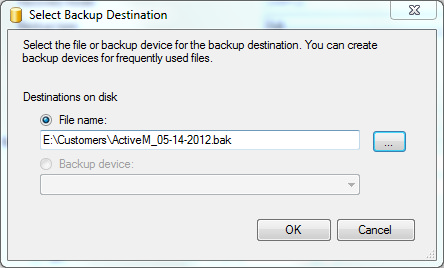
The form will close, returning you to the Back Up Database form. Click OK to create the database backup. The progress of the back up operation will be displayed in the Progress section of the form located near the bottom left corner.
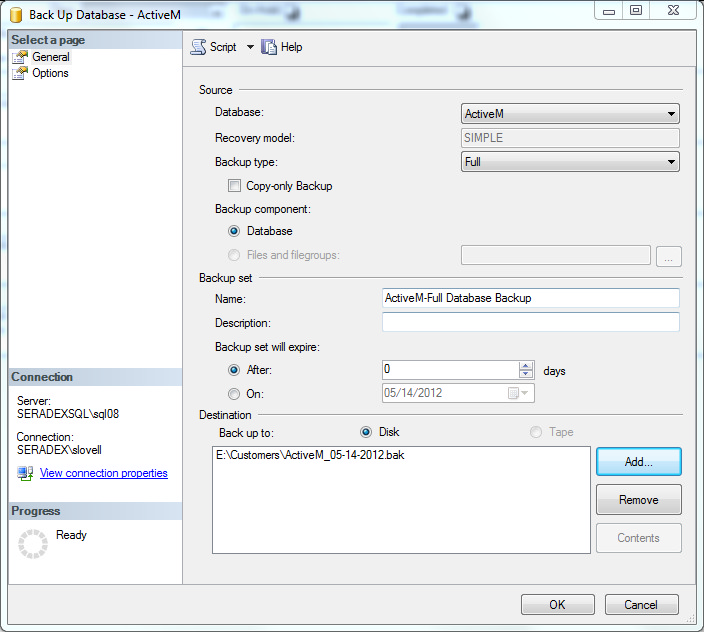
Once the creation of the backup has been completed you will be notified:
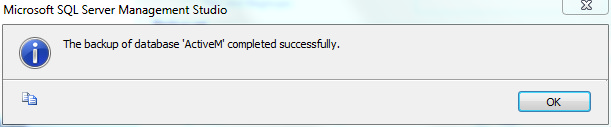
Using Windows Explorer, browse to the location where the backup was created. Compress the backup file using a compression utility, such as WinRar, or by right clicking on it, expanding Send To then selecting Compressed (zipped) folder.
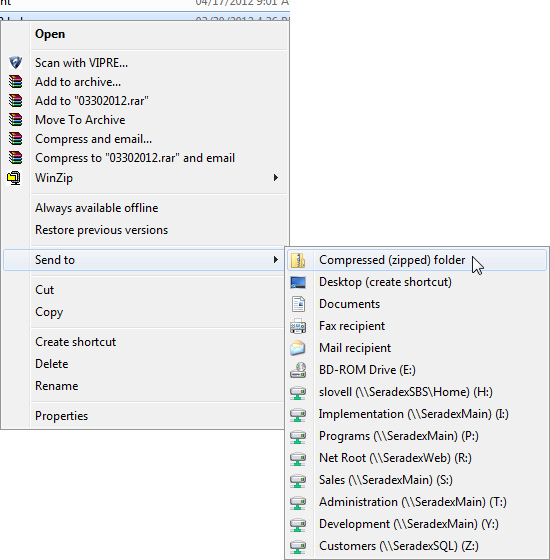
|

