To illustrate how the Configurator works it is easier to show the end result and then discuss the setup required to achieve the end result.
1) From within the Sales Order screen select a line item.
2) Right Mouse Click and select the Configure selection as shown in the following image. This will display the Product Configurator screen.
3) Then select the desired Product Line from the drop down combo.
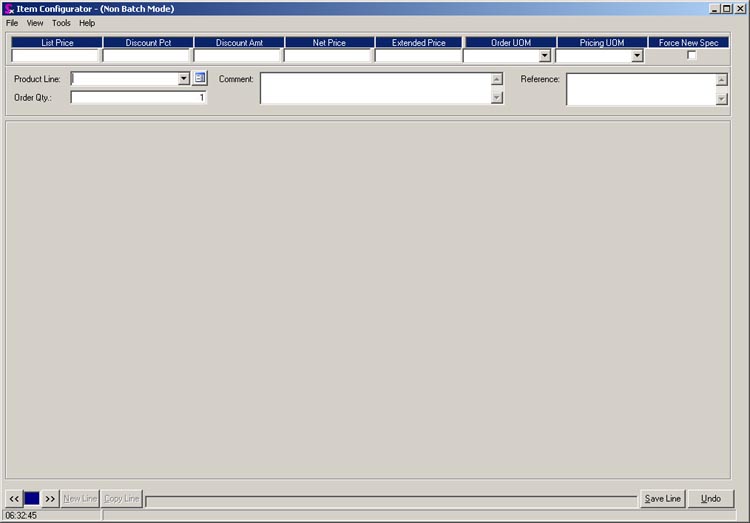
4) When the Product Line is chosen the relevant properties will be automatically displayed as shown below. This figure shows the Product Line Flag and the properties that must be entered for a flag:
| • | Country (If Canada is chosen, Province displays. If USA is chosen, State displays.) |
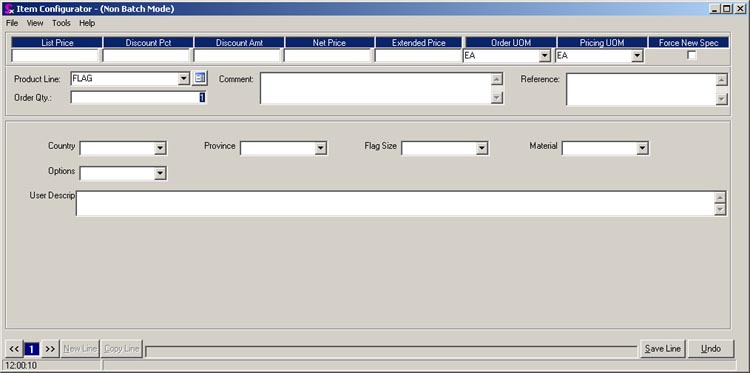
5) Select the proper choices by selecting from the drop down boxes from each property. If desired you can click on the View menu and select Sheet. This will then display the Excel Rules Spreadsheet.
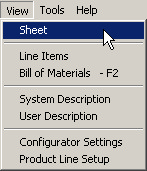

6) After all the choices have been selected click Save Line and this will return the configured line item back to the sales order.
NOTE:
It is possible to assign the cell an item it is used in by entering the Cell Code into column AH of the BOM worksheet on the row occupied by the item you wish to make this assignment for. This setup is not reflected in the Item Editor tree view however you can see it by right clicking on the item and selecting the Edit component. Click on the Additional tab, you will see the Cell Code selected in the Cell Code field.
Force New Spec
You Force New Spec (checked) when you want to force the configurator to create new spec data based on the config sheet regardless of any pre-existing spec based on the PropText.
The PropText used when the Use System PropText? setting is set to (-1) is the System PropText which is a combination of the selected options and Product Line Revision Version from Input C11.
The PropText used when the Use System PropText? setting is set to (0) is the description from Output C5. If this description does not identify a unique configured item based on the options chosen then the system is likely to pull a previously configured item which does not match the options you have picked.
To eliminate this problem you will have to Force New Spec to prevent it from looking for an existing item in the system.
Alerts on Save Line
When you click Save Line on the configurator, the configurator goes into "Save Mode". When the configurator is in save mode a 1 is written to cell J26 of the Input sheet. When the configurator exits save mode the 1 is cleared. If you wish to create an alert which checks to see if a property has a value prior to saving the configuration, you can include Input!26 into the alert formula.
EXAMPLE: If you use something like IF(AND(Input!26=1, Input!C52-""), TRUE, FALSE). If the user clicks save line and Input!C52 is empty, the alert will be displayed.
Also depending on the alert level specified your user will be either prevented from continuing to save (level 2) OR the alert will serve just as a warning (level 1) which they can either dismiss and continue or stop the save process to edit configuration.
If any alert has been specified as critical you will not be able to save the configuration until changes are made to prevent the alerts from being displayed. To specify an alert as critical enter 2 into the level column (B) of the Alerts worksheet onto the row occupied by the appropriate alert.
Mastering New Items
Open the Configurator form and enter property values as you would normally.
|
|
|
Create a new item from current configured specifications?
|
Clicking OK will create the new item number while clicking CANCEL will submit the configured item to the sales order line as a typical configured line item.
When creating a new item, this option will be the only one available.
|
Use Existing Item? (ignore current configuration)
|
Use the item that already exists.
|
Update Existing Item?
|
Select this option when you wish to update an item that already exists in the system.
|
Create a new revision?
|
When you choose this option the revision text field will change to the next corresponding letter or number.
|
Change Item No and create new?
|
This option will allow you to change the Item No in order to create a new item.
See screenshot below.
|
Update Only the Item Spec for Mastered Item?
|
This will change the item for the current order only.
|
NOTE: that the newly created item number is displayed in the window title bar.
If you click CANCEL, this tells the system that you do not wish to create the new part number, thus the product line item number is assigned to the transaction line.
If you are configuring over an unrelated item (different item number) which you have loaded onto the transaction line prior to opening the configurator, this unrelated item will not be updated to possess the attributes of the configuration. Instead the item will be replaced with either the new item number (if you click OK when prompted to create the new item) or the product line item number (if you click Cancel when prompted to create the new item).
The item on the sales order line will now be the newly mastered item.
|

